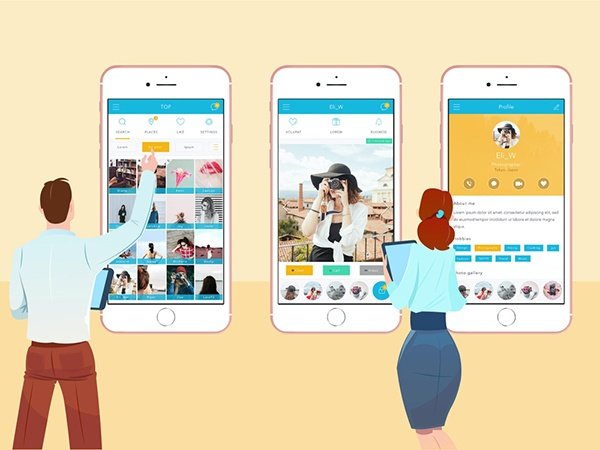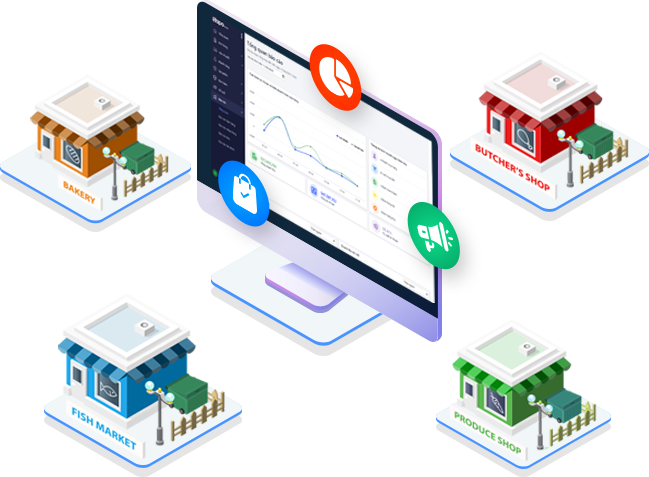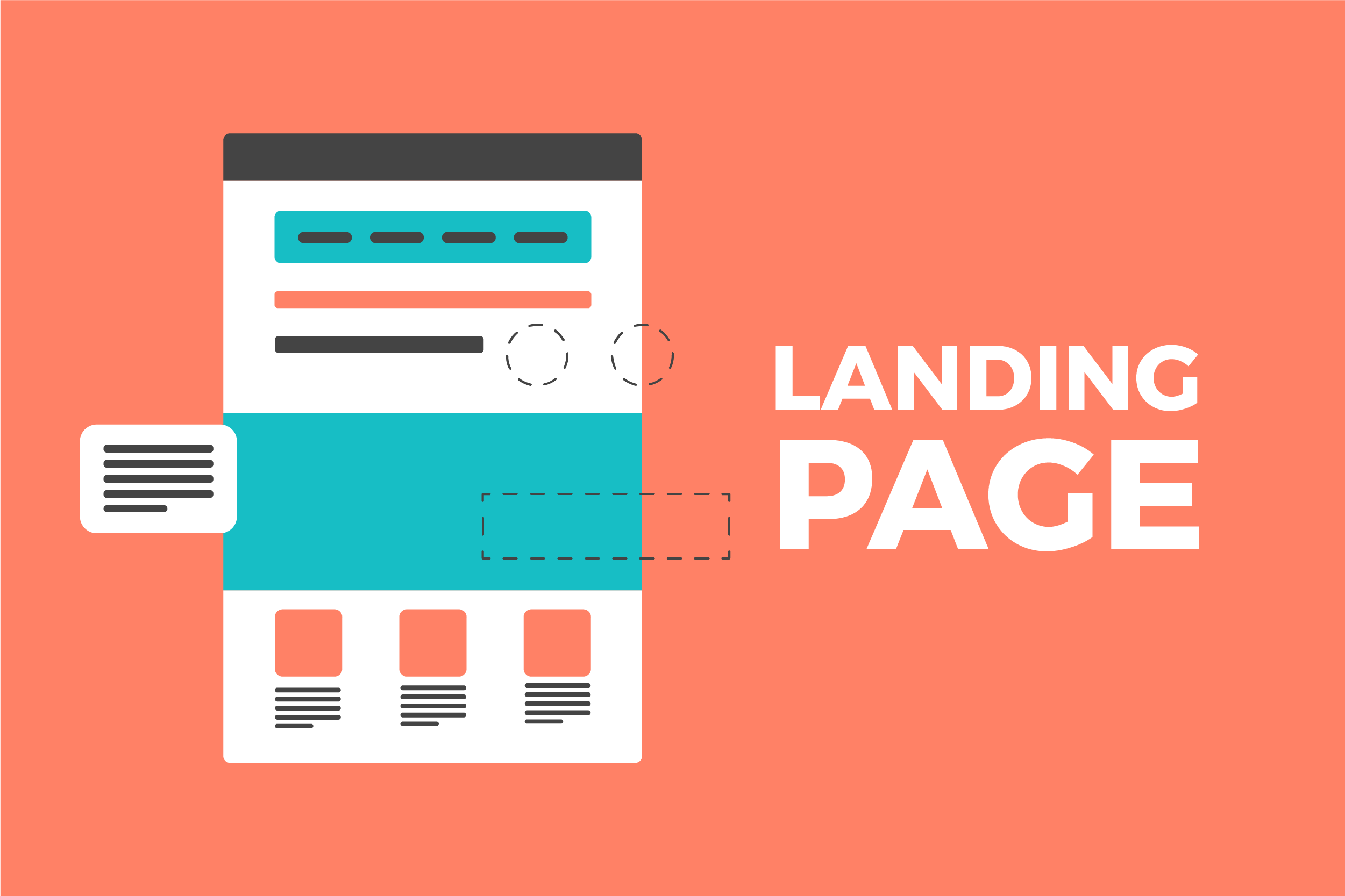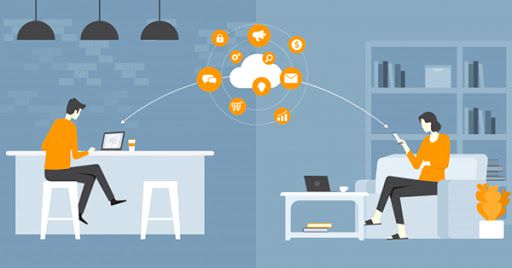Sublime Text là một trình soạn thảo và chỉnh sửa code được dùng trên nhiều hệ điều hành khác nhau như OS X (từ 10.7 trở lên), Windows and Linux. Cùng chuyennghiep.vn tham khảo hướng dẫn cài đặt sublime text 3 đơn giản và nhanh chóng sau đây nhé!
Sublime Text là gì?
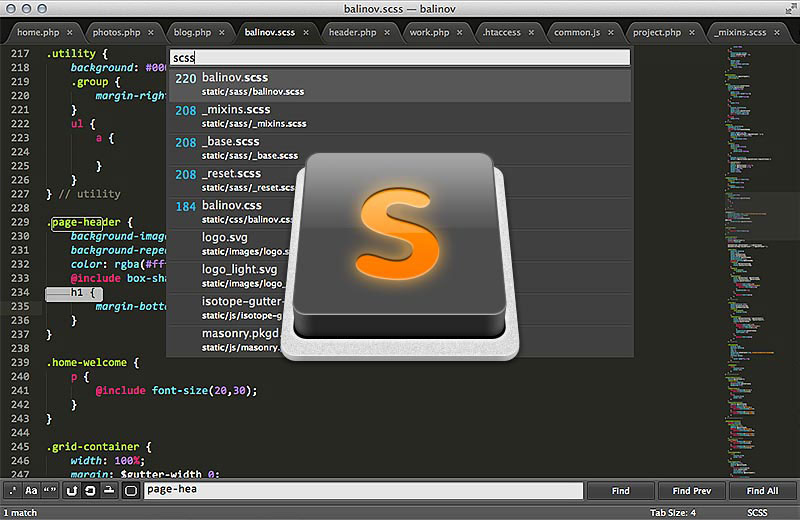
Sublime Text là một trình soạn thảo code (Text Editor) dành cho lập trình viên do Jon Skinner tạo ra vào tháng 1 năm 2008. Text editor này là có trả phí tuy nhiên cho phép dùng thử vô thời hạn. Hỗ trợ trên các hệ điều hành phổ biến nên tha hồ sử dụng.
Hiệu năng của Sublime Text khá nhẹ, khởi động nhanh, tốn ít tài nguyên do base từ 2 ngôn ngữ lập trình nhanh mạnh là Python và C++ và có giao diện trực quan, dễ dàng tùy biến, rất bắt mắt. Đặc biệt nó hỗ trợ cực mạnh các plugin hay package từ cộng đồng nên giúp cho việc viết và maintain code trở nên dễ dàng hơn bao giờ hết. Tóm gọn lại:
Được sử dụng miễn phí nhưng thực ra là bản unregistered, thỉnh thoảng hiện sẽ ra popup thông báo bạn đang dùng thử và nhắc bạn mua bản chính thức nhưng bạn có thể bỏ qua và tiếp tục sử dụng.
Xem thêm dịch vụ thiết kế website tại đây: https://chuyennghiep.vn/thiet-ke-website.html
Những điểm mạnh nổi bật của sublime text 3
- Chạy quá nhẹ nhàng so với một full IDE mà vẫn thường được dùng trước kia như Eclipse, IntelljIDEA, VS, Dremware … Bây giờ tôi mở cả chục projects, với hàng trăm hàng nghìn files không phải lăn tăn như trước nữa.
- Do đang ở bản Beta, nên nó miễn phí, tuy nhiên bạn cứ yên tâm là chạy rất ổn định, hầu như không thấy bị crashed bao giờ cả và đa nền tảng: Mac OSX, Linux, Windows đều có, nên bạn không cần thiết phải đổi môi trường dev ưa thích của mình
- Các extensions nhiều, phong phú, tiện lợi, cài đặt dễ dàng, và cũng hầu hết miễn phí
- Open file nhanh bằng suggestion theo text mình gõ. Bạn không cần nhớ file nó nằm ở đâu, gõ tên, ST3 sẽ gợi ý file bạn muốn mở.
- Chế độ tìm kiếm, replace, highlight rất dễ sử dụng
- Chế độ Intelligent Suggestion hoạt động smooth, phù hợp nhu cầu sử dụng (tất nhiên không bằng tool chuyên dụng nhưng quá đủ để xài)
- Có nhiều themes cả về text và giao diện tools, tha hồ chọn và tuỳ chỉnh theo cách bạn cho là chuyên nghiệp nhất
- Sử dụng thêm phím Ctrl, bạn có thể edit cùng lúc nhiều chỗ khác nhau.
- Tích hợp sẵn terminal vào nó luôn
- Có nhiều extensions giúp bạn phát triển nhanh các PHP project dựa trên các Open Source framework như Laravel, CakePHP,…
- Nhẹ, khởi động nhanh, tốn ít tài nguyên.
- Nhiều tính năng hữu ích như chỉnh sửa tại nhiều vị trí một lúc, soạn thảo toàn màn hình, soạn thảo với layout nhiều cột…
- Hỗ trợ nhiều plugin mạnh mẽ bởi cộng đồng developer đông đảo.
- Giao diện đơn giản, tinh tế, có sẵn và hỗ trợ cài đặt nhiều theme.
Xem thêm dịch vụ seo tại đây đây: https://chuyennghiep.vn/dich-vu-seo
Hướng dẫn cài đặt sublime text 3 chi tiết nhất
Bước 1: Download tại trang chủ của Sublime Text
.png)
Vào trang chủ http://www.sublimetext.com/3 để tải file về cài đặt theo giao diện. Ở đây có các phiên bản dành cho các hệ điều hành khác nhau, bạn tải phiên bản phù hợp với hệ điều hành đang dùng nhé.
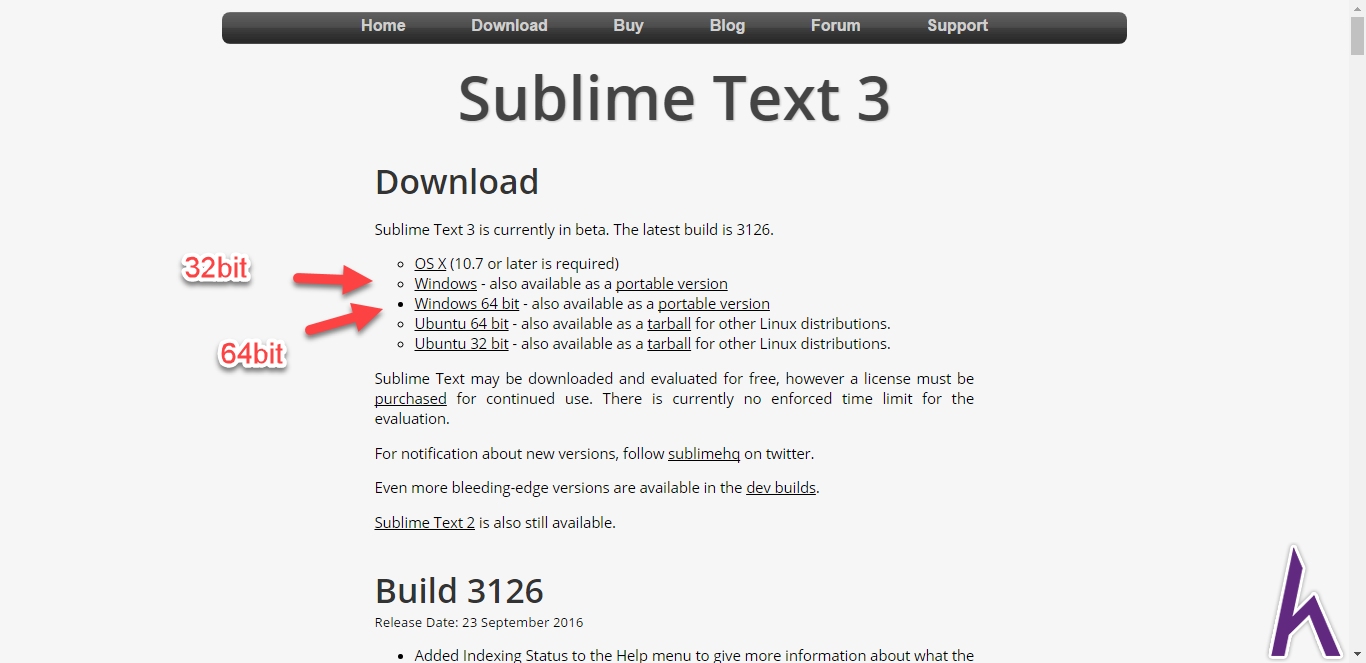
Bước 2: Tiến hành cài đặt sublime text 3
Sau khi hoàn tất việc download. Chúng ta tiến tới phần cài đặt. Việc cài đặt Sublime Text 3 khá đơn giản với vài click chuột như các bước bên dưới.
>> Xem thêm: Hướng dẫn cài đặt và sử dụng FileZilla Client chi tiết nhất
Bước 3: Khi tải về sẽ hiện lên một bảng giao diện, chọn Next để tiếp tục quá trình cài đặt
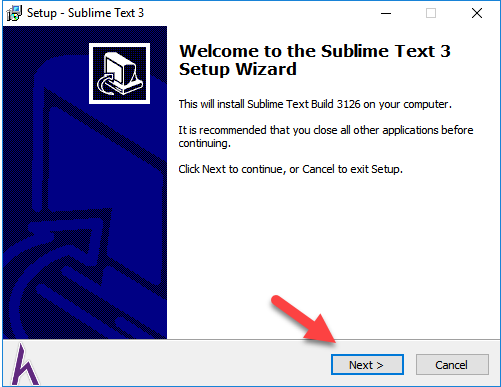
Bước 4: Các bạn có thể tùy chỉnh đường dẫn ở mục Browse. Mình khuyến khích chọn Next

Bước 5: Tiếp tục chọn Next để cài đặt
Bước 6: Tiếp theo chọn Install để quá trình cài đặt được diễn ra
.png)
Bước 7: Chọn Finish để kết thúc quá trình cài đặt
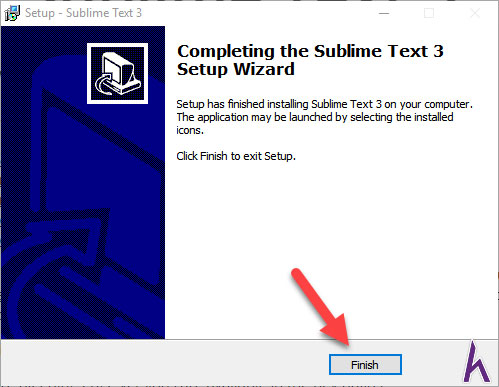
Bước 8: Cuối cùng là khởi động Sublime Text và làm việc
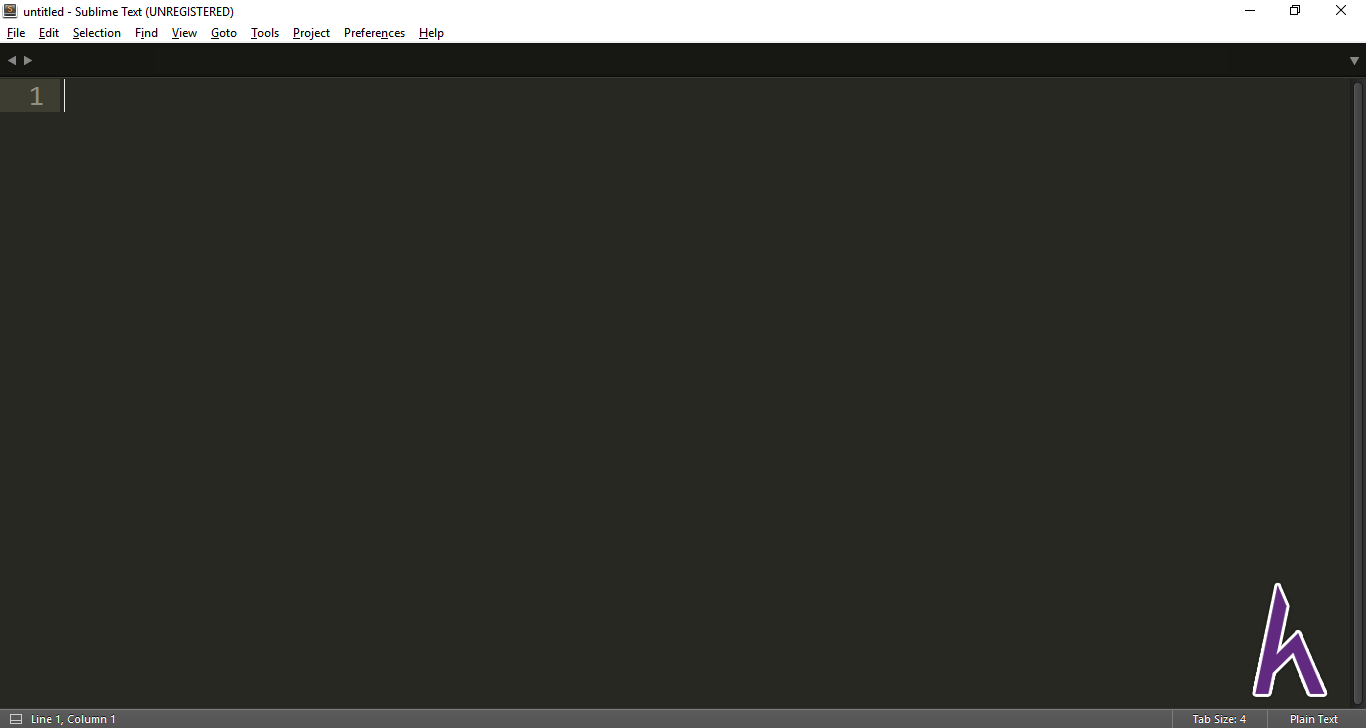
Hướng dẫn sử dụng Sublime Text chuyên nghiệp
Khởi động nhanh 1 folder code
Với những ai dùng Mac và Linux nên gõ lệnh trên Terminal, còn các bạn Win thì mọi người google thêm:
subl [folder_path]: Mở folder với sublime text
subl [file_path]: Mở file với sublime text
Những plugin nên có
Package Control: phải cài cái này để bạn có thể search và cài trực tiếp các package cho Sublime Text. Để mở màn hình command line, bạn dùng tổ hợp phím Ctrl + Shift + P.
Emmet: hỗ trợ soạn thảo HTML siêu nhanh.
Sidebar Enhancements
Git Gutter: Package này giúp thông báo những thay đổi phiên bản của bạn với Git server
DocBlockr: Tự động tạo comment đúng chuẩn
CodeIntel: Dễ dàng tìm ra các function,class,.. đang sử dụng được viết từ đâu
Bracket HighLighter: Package này giúp cho bạn có thể dễ nhìn thấy phần mở/ đóng của thẻ nằm ở chỗ nào.
AutoFileName: Package này sẽ hiển thị ra tất cả các file có trong thư mục để các bạn có thể nhúng file đơn giản hơn
Color Highlighter: Hiển thị màu sắc trong code css
Xem thêm khóa học đào tạo seo tại đây: https://chuyennghiep.vn/dao-tao-seo
Các phím tắt thường dùng trong Sublime Text 3
Phím tắt thường dụng
Shift + Alt + (1/2/3/4/5/8/9): Chia thành nhiều màn hình
Shift + F11: Toàn màn hình
Ctrl + P: Mở nhanh một file
Ctrl + Shift + T: Mở file vừa đóng.
Ctrl + Tab: Chuyển đến tab đang mở gần đây nhất.
Alt + number: Chuyển đến tab theo số thứ tự
Ctrl + PgUp/PgDn: Chuyển tab theo vòng tròn
Ctrl + W: Đóng tab đang xem / Thoát Sublime Text
>> Xem thêm: XAMPP là gì? Hướng dẫn 8 bước cài đặt XAMPP trên Windows nhanh chóng
Phím tắt ở 1 tab
Ctrl + F: Tìm kiếm
Ctrl + H: Tìm kiếm và thay thế
Ctrl + Shift + K: Xóa dòng hiện tại
Ctrl + Shift + D: nhân đôi dòng hiện tại
Ctrl + Shift + ↑ (↓): Di chuyển dòng/cụm, tự động đưa vào brackets (các dấu đóng mở hàm)
Ctrl + /: comment
Ctrl + Shift + /: comment dạng block
Ctrl + R: List các hàm.
Ctrl + KU: Chuyển thành chữ hoa
Ctrl + KL: Chuyển thành chữ thường
Ctrl + X: Xóa dòng hiện tại nhưng đồng thời lưu nó vào bộ nhớ đệm.
Phím tắt điều hướng
Ctrl + G
Ctrl + P :
Ctrl + D: Bôi đen từ hiện tại
Ctrl + M: Di chuyển tới dấu đóng ngoặc gần nhất
Ctrl + Shift + M: Bôi đen toàn bộ nội dung trong cặp ngoặc.
Ctrl + Shift + Mũi tên trái: Bôi đen đến đầu từ về phía bên trái.
Ctrl + Shift + Mũi tên phải: Bôi đen đến đầu từ về phía bên phải.
Ctrl + L: Bôi đen dòng hiện tại và chuyển con trỏ tới dòng tiếp theo.
Cấu hình
Để cấu hình các option như cỡ chữ, độ dài blah blah…bạn vào Preferences -> Setting và chỉnh sửa các file Preferences.sublime-settings - User
Chúc các bạn thành công!
>> Xem thêm: Tổng hợp Cẩm nang và mẹo vặt mới nhất cho Website Của bạn








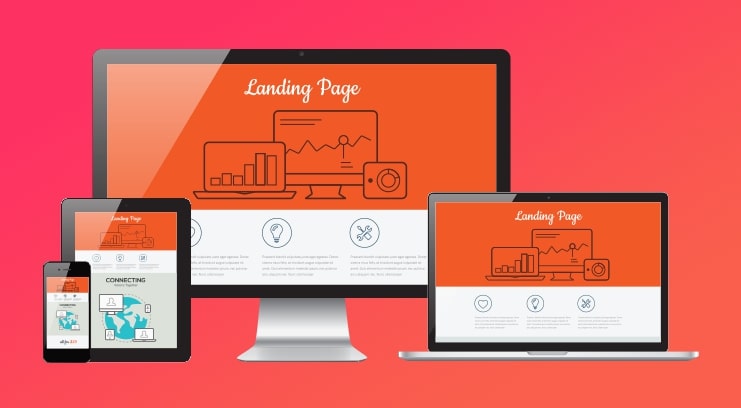
-4235.png)