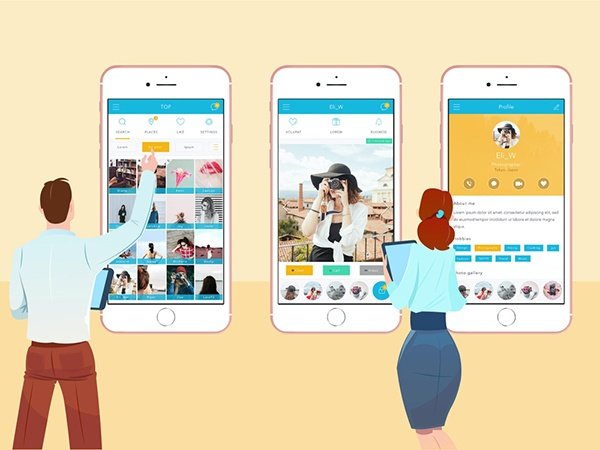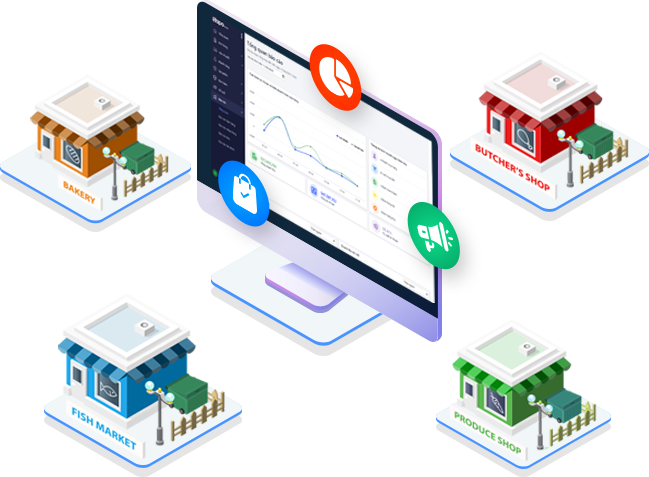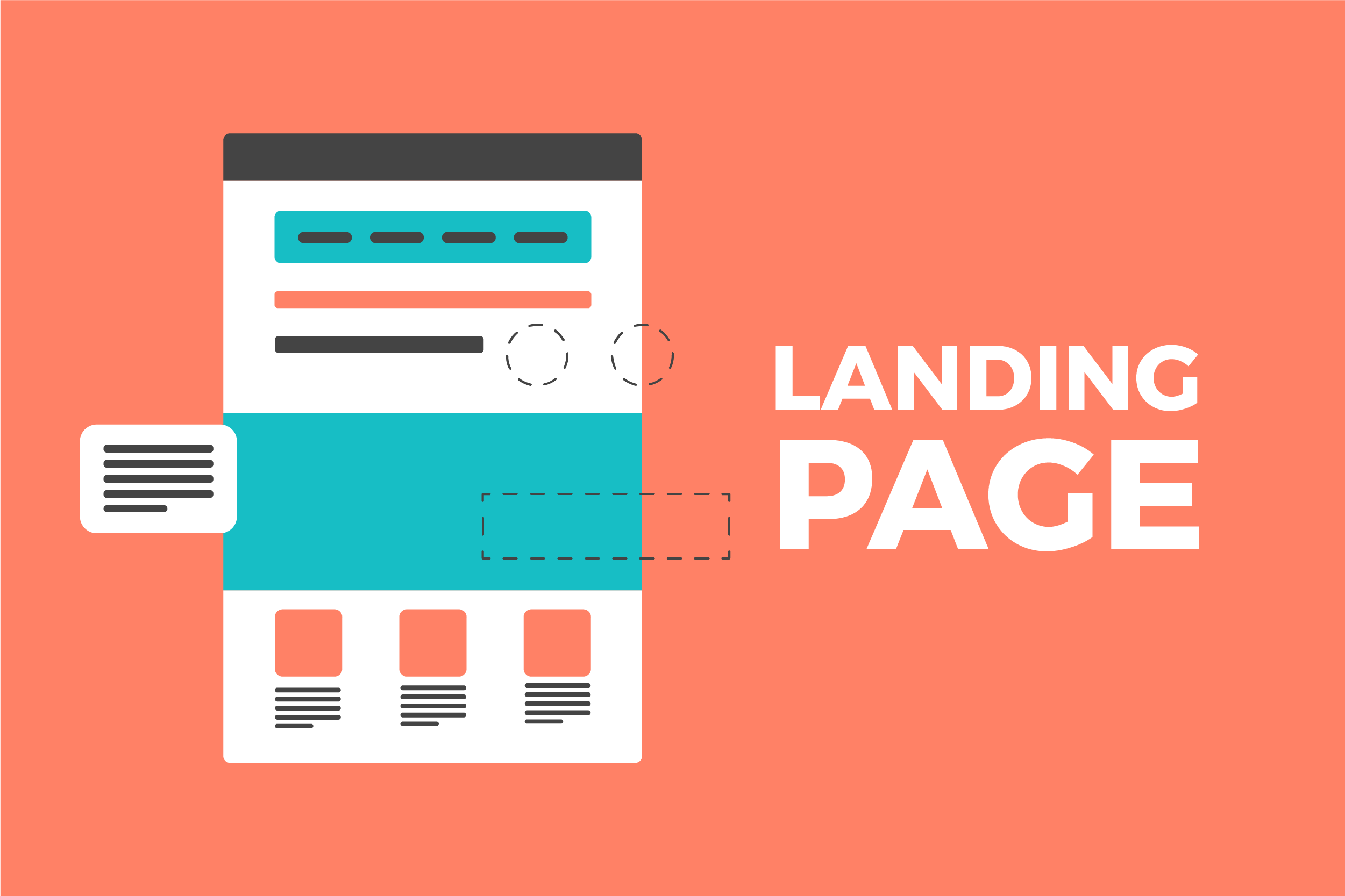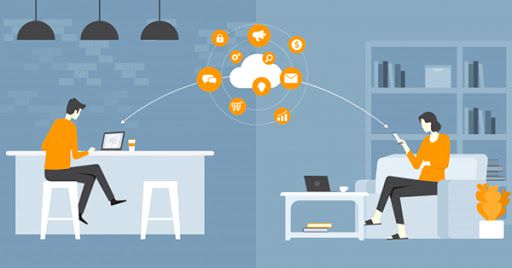Hướng dẫn chi tiết cách cài đặt và sử dụng FileZilla Client dành cho lập trình viên, download và chạy FileZilla Client nhanh chóng dễ dàng. Cùng chuyennghiep.vn tìm hiểu chi tiết trong bài viết sau đây nhé!
FileZilla Client là gì?

FileZilla Client (còn được gọi tắt là FileZilla) là trình khách FTP tự do, mã nguồn mở, đa nền tảng. Sẵn dùng cho Windows, Linux, và Mac OS X. Hỗ trợ FTP, SFTP, và FTPS. Tính đến 5 tháng 3 2009, FileZilla đứng thứ 5 trong số những phần mềm được tải về nhiều nhất từ SourceForge.net. Cùng với FileZilla Client là FileZilla Server (hỗ trợ FTP và FTP trên SSL/TLS), là trình chủ FTP hỗ trợ bởi cùng một dự án.
FileZilla là phần mềm mã nguồn mở được cung cấp miễn phí có thể giúp bạn chuyển file lớn dễ dàng và nhanh chóng. Hầu hết cách host đều có giới hạn nhất định khi upload file qua PHP hoặc scripts. Tuy nhiên, những giới hạn này không được áp dụng cho FTP upload, vì vậy FileZilla Client có thể là công cụ rất tốt và mạnh mẽ cho lập trình viên.
FileZilla FTP client rất thân thiện và dễ dùng, vì vậy là một FTP client phổ biến nhất. Nó cũng hỗ trợ nhiều hệ điều hành như Windows, Linux, Mac OS, BSD và nhiều hệ điều hành khác nhau. Phần mềm có nhiều ngôn ngữ và có tính năng như Site Manager, Transfer queries, Bookmark.
Xem thêm dịch vụ thiết kế website tại đây: https://chuyennghiep.vn/thiet-ke-website.html
Các tính năng của FileZilla
- Site manager: Cho phép người sử dụng có thể tạo một danh sách các trang FTP cùng với các dữ liệu kết nối, như cổng sử dụng, giao thức, tài khoản đăng nhập, mật khẩu đăng nhập,...
- Message log: Phía trên của cửa sổ. Hiển thị thông tin của phiên kết nối, các lệnh của trình khách và hồi đáp của trình chủ.
- File and folder view: Hiển thị phía dưới message log, cung cấp một giao diện đồ họa cho FTP. Người dùng có thể quản lý(tải lên, tải xuống) bằng thao tác kéo thả trực quan.
- Transfer queue: Phía dưới cùng của cửa sổ, cho biết trạng thái của các quá trình, trạng thái của các tệp trong hàng đợi.
- Từ phiên bản 2.2.23, FileZilla sử dụng Unicode. Kết quả là nó không còn chạy trên Windows 9x/ME nữa.
- Phiên bản hiện tại của FileZilla cho Mac OS X không còn hỗ trợ Mac OS X v10.4 ‘Tiger’ và các bản trước đó. Running FileZilla with versions older than Mac OS X v10.5 ‘Leopard’ requires compilation.
>> Xem thêm: Sublime text là gì ? Hướng dẫn cài đặt sublime text 3 đầy đủ
Hướng dẫn cài đặt FileZilla nhanh chóng

Tải phần mềm FileZilla Client trên trang chủ của FileZilla. Lưu ý, FileZilla có cả FTP Client và FTP Server. Bạn hãy tải về bản FTP Client. Sau khi tải về, bạn tiến hành cài đặt bình thường.
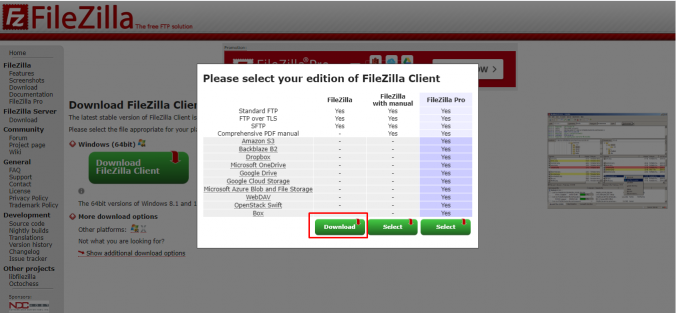
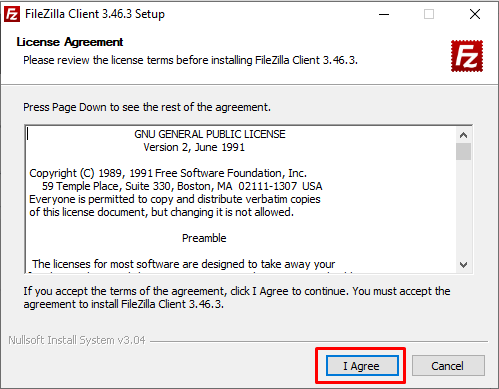
Chọn I Agree và Next đến khi hoàn thành, bạn chọn Finish để khởi động phần mềm FileZilla.
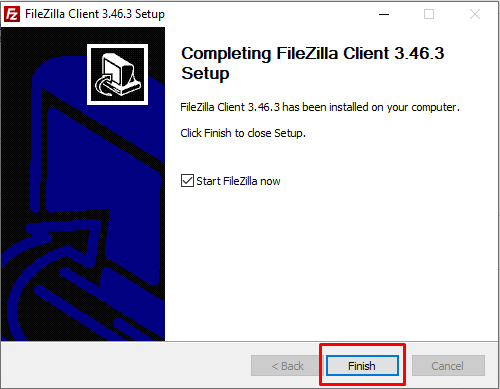
Hướng dẫn sử dụng và thiết lập cơ bản trên FileZilla
Bước 1: QuickConnect
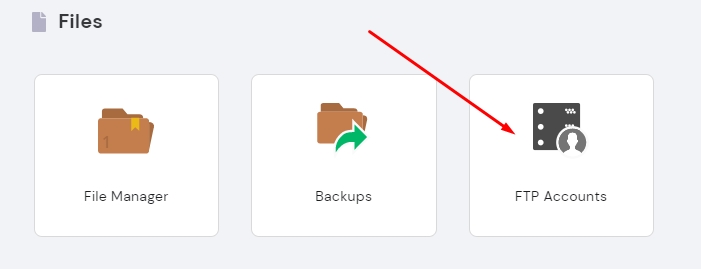
Khi cần kết nối nhanh đến FTP server, ta sử dụng chức năng QuickConnect:
- Host: Địa chỉ cả FTP server
- Username: Tài khoản đăng nhập vào FTP server
- Password: Mật khẩu tài khoản
- Port: Cổng kết nối FTP server (mặc định là 21)
>> Xem thêm: XAMPP là gì? Hướng dẫn 8 bước cài đặt XAMPP trên Windows nhanh chóng
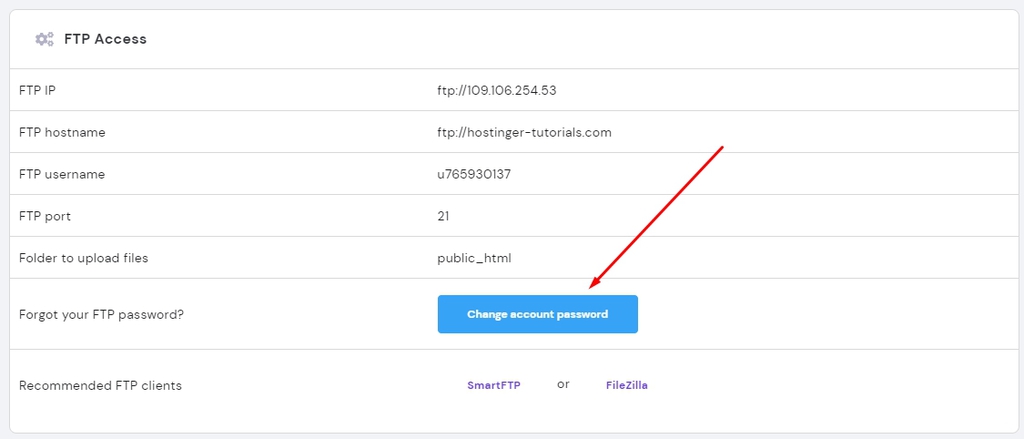
Bên dưới sẽ là 2 phần lưu trữ. Bên trái là của máy Client đang truy cập đến FTP server, bên phải sẽ là không gian lưu trữ dữ liệu của FTP server:
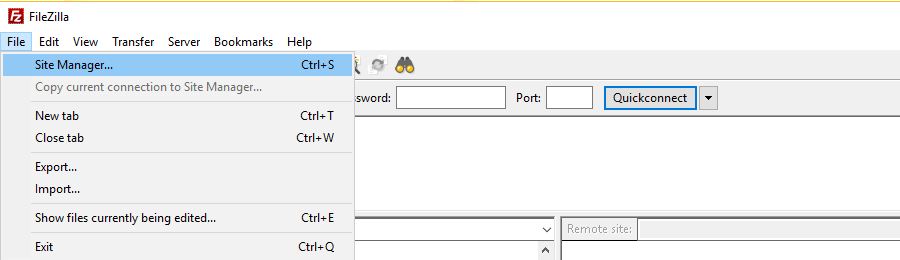
Bước 2: Tạo site kết nối Manager trong FileZilla Client
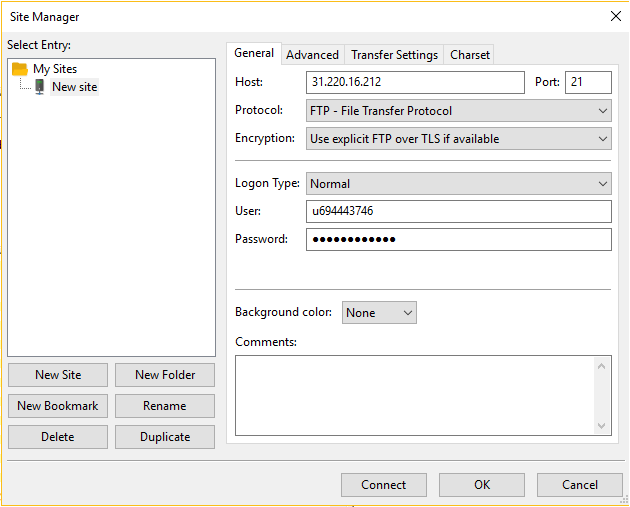
Để thêm một site vào FileZilla client, bạn cần mở FileZilla và truy cập vào mục Site Manager. Site Manager có thể được truy cập bằng cách nhấn CTRL + S. Trên Mac bạn có thể nhấn CMD + S) trong Filezilla client hoặc có thể tìm tới icon phía bên trái trong FileZilla
Xem thêm dịch vụ seo tại đây đây: https://chuyennghiep.vn/dich-vu-seo
Bước 3: Tạo thêm một website vào Site Manager
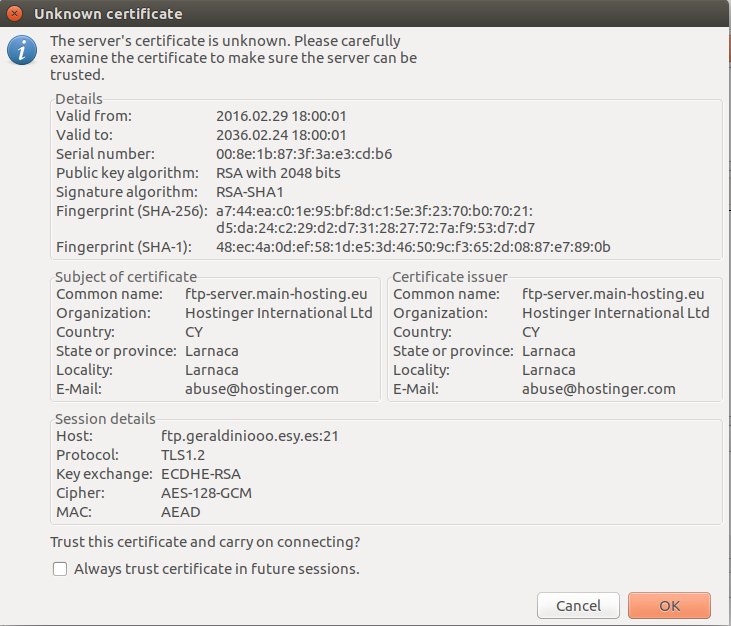
Chọn New site rồi đặt tên để dễ quản lý. Ở đây ta đặt là “chuyennghiep.vn“. Sau đó thiết lập các thông số cơ bản cho kết nối FTP này:
Host” – bạn có thể tìm thấy thông tin này từ nhà cung cấp hosting của bạn, tuy nhiên trong nhiều tình huống bạn có thể gõ ftp.yourdomain.com làm host name.
“Port” – Port FTP server, port mặc định của FTP là 21, tuy nhiên, trường này không bắt buộc.
“Protocol” – giao thức để chuyển file giữa hệ thống mạng. Hãy chọn FTP – File Transfer Protocol.
FTP – FTP là viết tắt của “File Transfer Protocol”. Nó là giao thức Internet được thiết kế chuyên biệt để thiết lập kết nối giữa một server Internet (hoặc máy tính), để người dùng có thể truyền file (hoặc tải file) tới máy tính của họ hoặc upload file từ máy họ lên server (computer).
SFTP – SFTP là viết tắt của “Secure File Transfer Protocol”. Giao thức chuyển file bảo mật đảm bảo rằng data được chuyển đi an toàn sử dụng luồng kết nối cá nhân. Nó là chuẩn truyền file sử dụng giao thức SSH2. SFTP servers sử dụng port 22 và FTP trên SSL/TLS (implicit mode) dùng port 990 mặc định.
“Encryption” – chọn cách data được mã hóa. Chúng tôi khuyên sử dụng Only use plain FTP (insecure), bởi các phương pháp đòi hỏi bạn tạo thêm certificates và cấu hình khác. Nếu bạn muốn kết nối tới server khi sử dụng giao thức mã hóa khác, hãy liên hệ nhà cung cấp hosting để được hướng dẫn thêm.
“Logon Type” – loại login có thể dùng, khi thích hợp:
Anonymous: Bạn không thể thêm thêm username và password. Trong trường hợp này, username phải luôn là “Anonymous”.
Normal: Bạn phải điền username và nếu cần, điền mật khẩu.
Ask for password: FileZilla sẽ hỏi bạn mật khẩu khi đăng nhập trong khi đăng nhập, hãy nhớ mật khẩu của session đó.
Interactive: FileZilla hỏi mật khẩu và có thể hỏi lại lần nữa mỗi lần kết nối for the password, and asks again for every new connection to the server.
Account: Chọn cái này trong trường Account trong cài đặt bookmark. Loại account này sẽ chỉ cho FTP, SFTP không hỗ trợ nó.
User: FTP user bạn dùng để kết nối.
Password: Mật khẩu của FTP user
Bạn có thể xác định loại Logon Type, có thể được đặt thành Normal và điền vào username và mật khẩu.
>> Xem thêm: Tổng hợp Cẩm nang và mẹo vặt mới nhất cho Website Của bạn
Bước 4: Kết nối tới FTP server
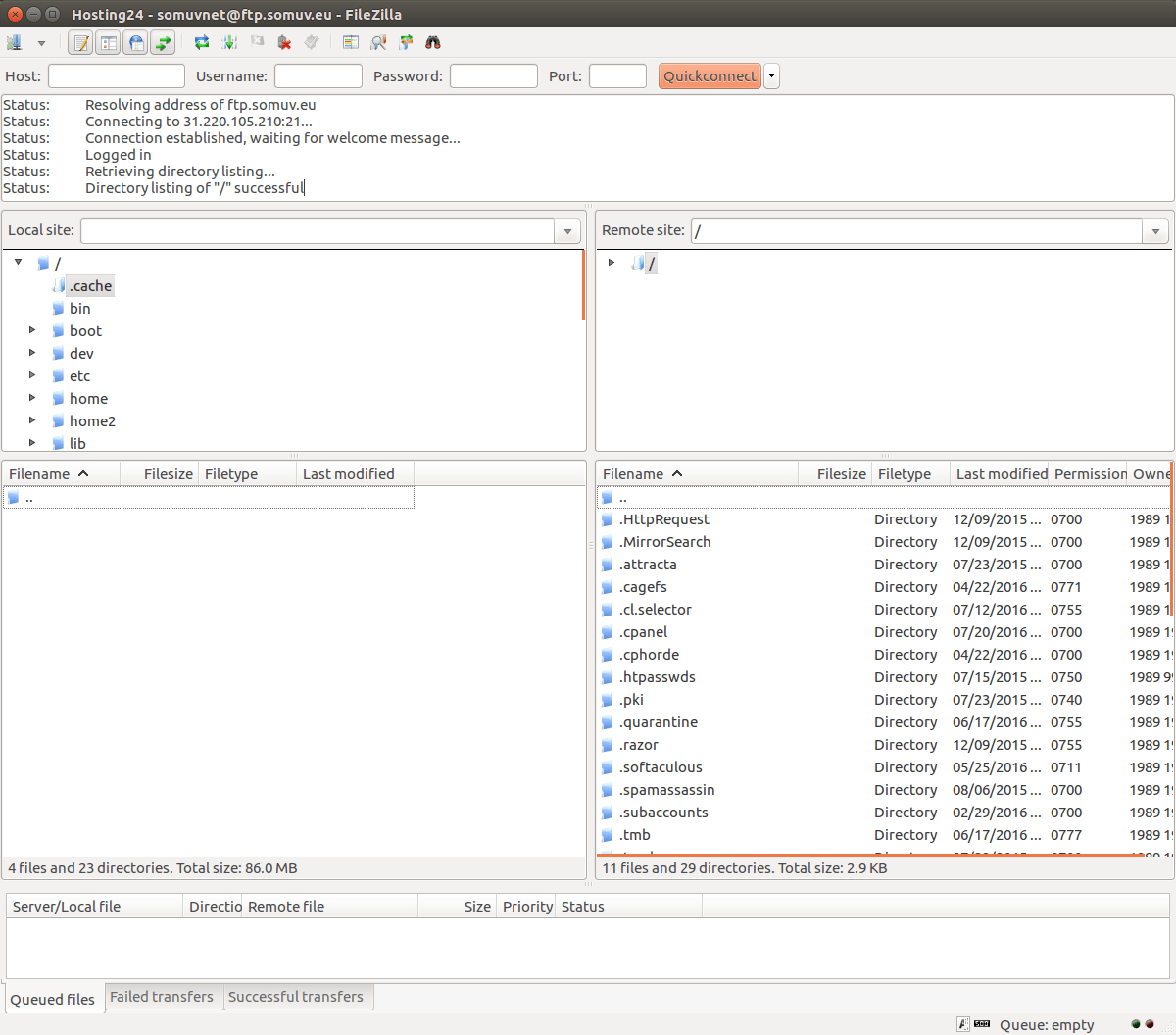
Khi bạn đã điền tất cả các dữ kiện cần thiết, hãy nhấn nút “Connect” và “OK” để kết nối tới server. Trước khi làm việc đó, hãy kiểm tra lại nếu mật khẩu và thông tin của bạn đã đúng chưa.
Nếu kết nối thành công bạn sẽ thấy thư mục được liệt kê trong FTP server. Bạn đã điền đúng thông tin, nhưng kết nối vẫn không thành công hoặc bị từ chối/ Chỉ cần nhờ hỗ trợ từ nhà cung cấp hosting.
Để tiếp tục, nhấn nút OK. Bạn nên tick vào ô Always trust certificate in future sessions. Bằng cách này, bạn sẽ không phải đi qua bước này mỗi lần muốn thực hiện kết nối FTP tới server qua FileZilla client nữa.
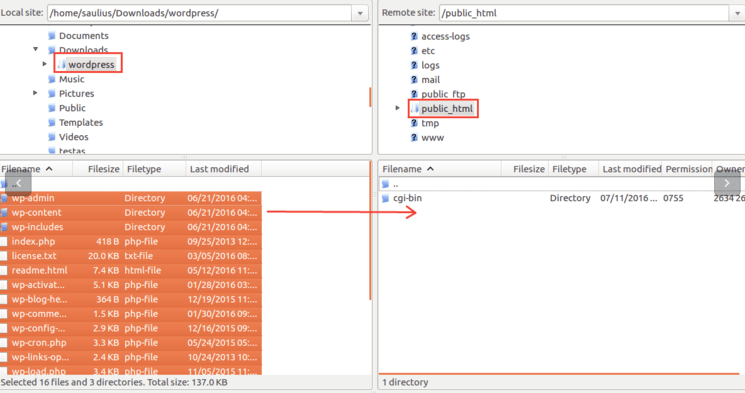
Nếu thành công, bạn sẽ nhìn thấy danh sách thư mục trên FTP server của bạn. Bạn đã có đúng thông tin chi tiết, nhưng kết nối vẫn bị từ chối ư? Bạn chỉ cần liên hệ với nhà cung cấp hosting của bạn để được hướng dẫn thêm. Hoặc chuyển xuống phần cuối cùng để thấy hướng dẫn sửa các lỗi cơ bản. Tìm trên Google mã lỗi cũng có thể giúp bạn sửa lỗi.
Bước 5: Upload file lên server bằng FileZilla
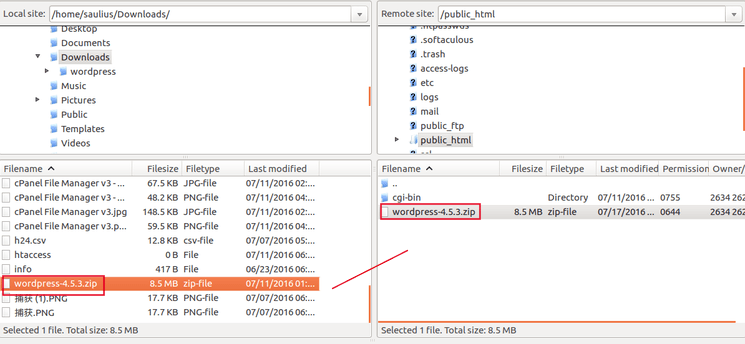
Khi bạn đã kết nối, hãy định vị và kéo thả dữ liệu từ bên Trái của phần mềm (tức là các file trên máy của bạn) vào bên Phải (tức là vào thư mục của server), các file phải được đặt trong thư mục public_html trên server:
Tương tự, bạn có thể upload file nén qua FTP, bằng cách kéo thả từ trái qua phải. Nếu là file lớn mà bạn không thể extract được qua File Manager, hãy extract bằng SSH
Như vậy, trên đây là hướng dẫn về cách cài đặt và sử dụng FileZilla clien cơ bản mà bạn có thể tham khảo để làm theo nhé. Chúc các bạn thành công!
Xem thêm khóa học đào tạo seo tại đây: https://chuyennghiep.vn/dao-tao-seo








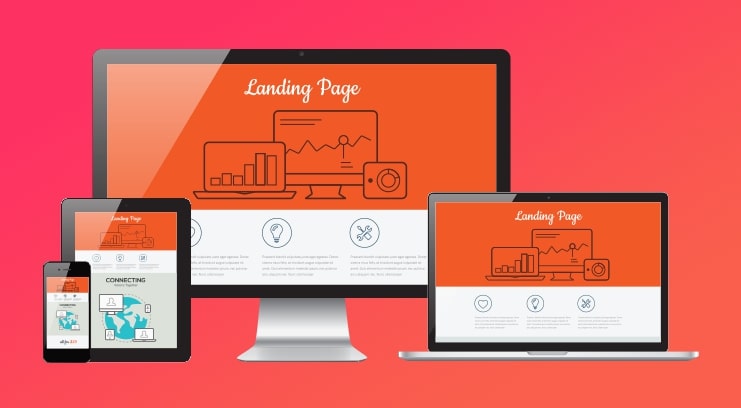
-4235.png)