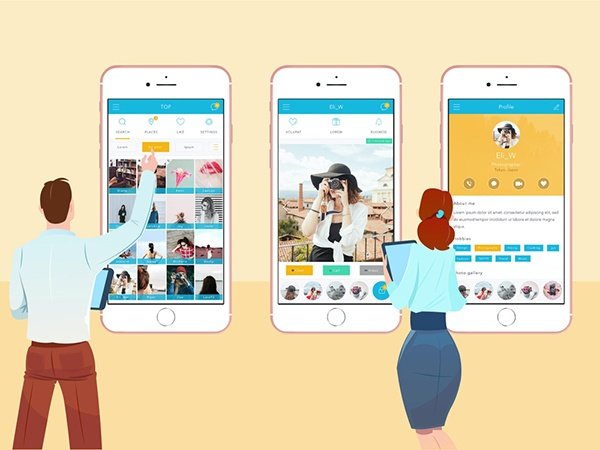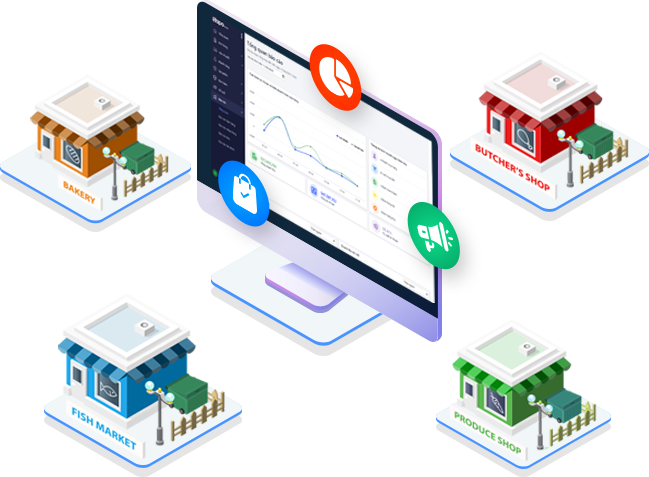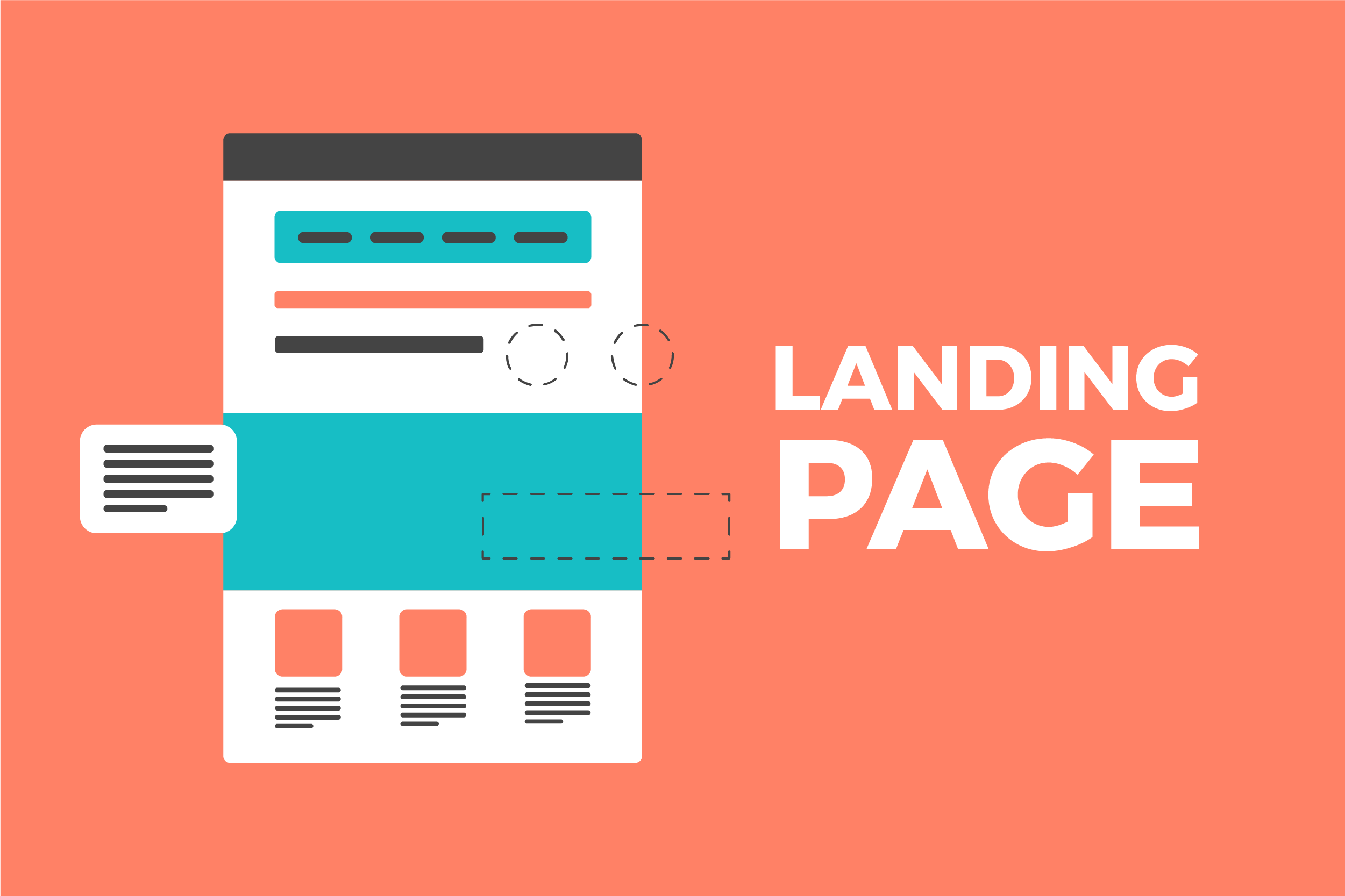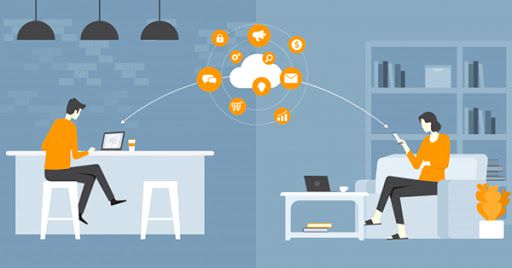XAMPP là gì? Có vai trò thế nào với các lập trình viên? Làm sao để cài đặt được Xampp? Cùng chuyennghiep.vn tìm câu trả lời trong bài chia sẻ và hướng dẫn chi tiết sau đây nhé!
XAMPP là gì?

XAMPP hoạt động dựa trên sự tích hợp của 5 phần mềm chính là Cross-Platform (X), Apache (A), MariaDB (M), PHP (P) và Perl (P), nên tên gọi XAMPP cũng là viết tắt từ chữ cái đầu của 5 phần mềm này:
- - Chữ X đầu tiên là viết tắt của hệ điều hành mà nó hoạt động với: Linux, Windows và Mac OS X.
- - Apache: Web Server mã nguồn mở Apache là máy chủ được sử dụng rộng rãi nhất trên toàn thế giới để phân phối nội dung Web. Ứng dụng được cung cấp dưới dạng phần mềm miễn phí bởi Apache Software Foundation.
- - MySQL / MariaDB: Trong MySQL, XAMPP chứa một trong những hệ quản trị cơ sở dữ liệu quan hệ phổ biến nhất trên thế giới. Kết hợp với Web Server Apache và ngôn ngữ lập trình PHP, MySQL cung cấp khả năng lưu trữ dữ liệu cho các dịch vụ Web. Các phiên bản XAMPP hiện tại đã thay thế MySQL bằng MariaDB (một nhánh của dự án MySQL do cộng đồng phát triển, được thực hiện bởi các nhà phát triển ban đầu).
- - PHP: Ngôn ngữ lập trình phía máy chủ PHP cho phép người dùng tạo các trang Web hoặc ứng dụng động. PHP có thể được cài đặt trên tất cả các nền tảng và hỗ trợ một số hệ thống cơ sở dữ liệu đa dạng.
- - Perl: ngôn ngữ kịch bản Perl được sử dụng trong quản trị hệ thống, phát triển Web và lập trình mạng. Giống như PHP, Perl cũng cho phép người dùng lập trình các ứng dụng Web động.
- XAMPP là phần mềm mã nguồn mở miễn phí cung cấp một cách dễ dàng giúp các nhà thiết kế và phát triển web cài đặt những thành phần để chạy phần mềm dựa trên PHP, như WordPress, Drupal, Joomla và các phần mềm khác trên Windows 10, Linux và macOS.
- Nếu bạn là nhà phát triển web hoặc ai đó đang cố gắng tham gia viết blog, XAMPP sẽ tiết kiệm thời gian và giảm bớt sự phiền toái khi phải cài đặt, cấu hình Apache, MySQL, PHP và Perl theo cách thủ công trên máy tính để tạo môi trường thử nghiệm.
Xem thêm dịch vụ thiết kế website tại đây: https://chuyennghiep.vn/thiet-ke-website.html
Vai trò của XAMPP là gì?
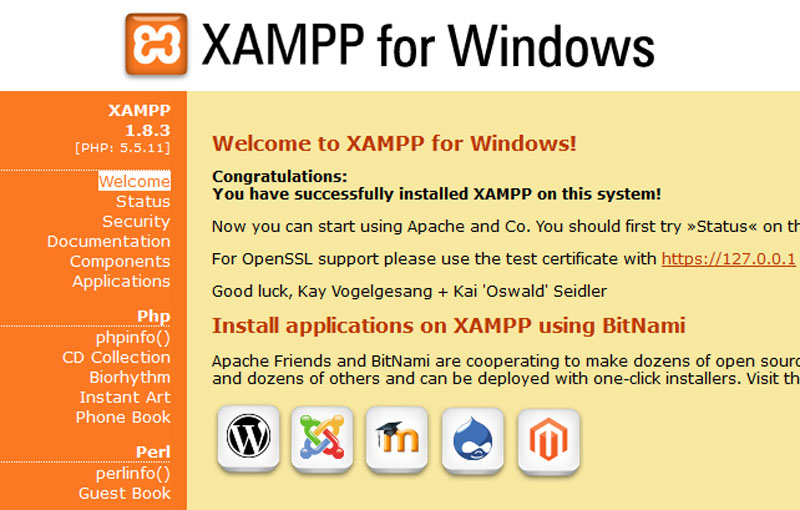
- Vai trò của XAMPP là gì? Phần mềm XAMPP là một loại ứng dụng phần mềm khá phổ biến và thường hay được các lập trình viên sử dụng để xây dựng và phát triển các dự án website theo ngôn ngữ PHP. XAMPP được sử dụng cho mục đích nghiên cứu, phát triển website qua Localhost của máy tính cá nhân. XAMPP được ứng dụng trong nhiều lĩnh vực từ học tập đến nâng cấp, thử nghiệm Website của các lập trình viên.
- Trên thực tế, bạn không thể sử dụng XAMPP hay bất cứ phần mềm tạo Web Server nào để đưa website vào vận hành kinh doanh. Để làm điều đó, bạn cần mua hosting hoặc sử dụng các dịch vụ cho thuê server. Nếu mô hình kinh doanh của bạn lớn, Mắt Bão khuyến nghị bạn thuê Cloud Server vì điện toán đám mây mang đến rất nhiều lợi ích thích thực cho doanh nghiệp.
>> Xem thêm: Sublime text là gì ? Hướng dẫn cài đặt sublime text 3 đầy đủ
Phân tích ưu nhược điểm của XAMPP
Ưu điểm của XAMPP
Các ưu điểm của XAMPP bao gồm:
- - XAMPP có thể chạy được trên tất cả các hệ điều hành: Từ Cross-platform, Window, MacOS và Linux.
- - XAMPP có cấu hình đơn giản cũng như nhiều chức năng hữu ích cho người dùng. Tiêu biểu gồm: giả lập Server, giả lập Mail Server, hỗ trợ SSL trên Localhost.
- - XAMPP tích hợp nhiều thành phần với các tính năng:
- - Apache
- - PHP (tạo môi trường chạy các tập tin script *.php);
- - MySql (hệ quản trị dữ liệu mysql):
- - Thay vì phải cài đặt từng thành phần trên, giờ đây các bạn chỉ cần cài XAMPP là chúng ta có 1 web server hoàn chỉnh.
- - Mã nguồn mở: Không như Appserv, XAMPP có giao diện quản lý khá tiện lợi. Nhờ đó, người dùng có thể chủ động bật tắt hoặc khởi động lại các dịch vụ máy chủ bất kỳ lúc nào.
Nhược điểm của XAMPP
- Tuy nhiên, bởi vì có cấu hình đơn giản nên XAMPP không được hỗ trợ cấu hình Module, cũng không có Version MySQL, do đó, đôi khi sẽ mang đến sự bất tiện cho người dùng. Trong khi WAMP có nhiều tùy chọn hơn vì nó có nhiều phiên bản cho từng thành phần của server như PHP, Apache, MySQL.
- Bên cạnh đó, dung lượng của XAMPP cũng tương đối nặng, dung lượng file cài đặt của XAMPP là 141Mb, nặng hơn nhiều so với WAMP chỉ 41Mb.
Xem thêm dịch vụ seo tại đây đây: https://chuyennghiep.vn/dich-vu-seo
Hướng dẫn 8 bước cài đặt XAMPP trên Windows chi tiết nhất
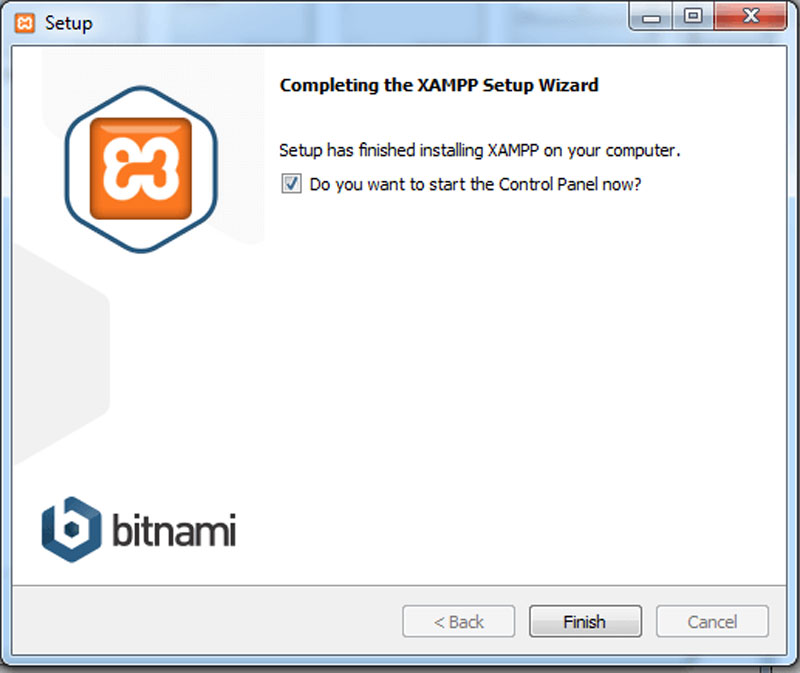
Trong bài viết này chúng tôi sẽ hướng dẫn bạn cách cài đặt và sử dụng phần mềm XAMPP trên hệ điều hành Windows vì nó phổ biến nhất. Dưới đây là chi tiết các bước cài đặt:
- Bước 1: Bạn truy cập website của nhà phát triển XAMPP để tải về phiên bản mới nhất của phần mềm này tại liên kết XAMPP Homepage. Lúc này bạn chọn phiên bản dành cho Windows như hình bên dưới.
- Bước 2: Mở file cài đặt .exe bạn vừa tải về, nó hiện cửa sổ cài đặt phần mềm như hình dưới, bạn nhấn vào nút Next để tiếp tục cài đặt.
- Bước 3: Tại cửa sổ lựa chọn những module thành phần cần cài đặt, bạn tiếp tục nhấn Next để nó cài toàn bộ chúng vào, việc chọn hay bỏ chọn chỉ áp dụng cho người dùng nâng cao thôi, bạn là người mới, không cần chú trọng mục này.
- Bước 4: Tại cửa sổ chọn nơi cài đặt phần mềm XAMPP trên máy tính bạn cứ để nguyên vị trí mặc định mà XAMPP đề xuất với đường dẫn là: C:\xampp | Bạn nhấn Next để chuyển sang bước tiếp theo.
- Bước 5: Chọn ngôn ngữ hiển thị cho XAMPP, nó có 2 ngôn ngữ để lựa chọn là tiếng Anh (English) và tiếng Đức (Deutsch). Tất nhiên rồi bạn cứ để mặc định là tiếng Anh và tiếp tục nhấn Next.
- Bước 6: Bỏ chọn mục xem thêm về Bitnami for XAMPP, bạn nhấn bỏ dấu tick mục mình chỉ mũi tên như hình bên dưới.
- Bước 7: Bắt đầu quá trình cài đặt XAMPP lên máy tính, từ bước đầu đến giờ chỉ là những mục mà bạn chọn để cài thôi, file cài đặt vẫn chưa được thực thi đâu. Tại cửa sổ Ready to Install, bạn nhấn vào Next để chạy cài đặt, quá trình sẽ diễn ra trong một vài phút, lâu hay nhanh sẽ phụ thuộc vào máy tính của bạn.
- Bước 8: Hoàn tất quá trình cài đặt, lúc này trên cửa sổ có một mục chọn hỏi là: “Do you want to start the Control Panel now? ” | Ý nó muốn hỏi là bạn có muốn khởi chạy bảng điều khiển của XAMPP ngay bây giờ không, bạn bỏ dấu tick và nhấn Finish để kết thúc quá trình cài đặt.
>> Xem thêm: Cách khóa nội dung website bằng liên kết mạng xã hội dễ dàng
Hướng dẫn cách thiết lập quyền khởi chạy XAMPP với vai trò Administrator
Cho đến phiên bản hiện tại của XAMPP (version 7.4.1) cũng không thể sử dụng ngay sau khi cài đặt mà phải thực hiện một số thao tác dưới đây, hơi tốn công một chút nhưng bạn đừng bỏ qua, để cho việc sử dụng XAMPP về sau được trơn tru, không lỗi lầm gì.
- Bước 1: Bạn vào thư mục đã cài đặt phần mềm XAMPP trong ổ C theo đường dẫn này: C:\xampp;
- Bước 2: Trong thư mục này bạn tìm đến tập tin xampp-control.exe như hình bên dưới >> nhấn chuột phải và chọn vào mục Properties để mở cửa sổ thuộc tính của nó lên.
- Bước 3: Chọn tab Compatibility (tab để tùy chỉnh sự tương thích của phần mềm) và tick vào mục Run this program as an administrator để phần mềm này được chạy với quyền Administrator, tiếp theo là nhấn vào Apply và OK để áp dụng tùy chỉnh này.
- Bước 4: Cũng tại file xampp-control.exe bạn nhấn chuột phải >> chọn Send to >> Desktop (create shortcut) như hình bên dưới là xong.
Hướng dẫn cách thay đổi cổng mạng máy chủ Apache trên XAMPP
Mặc định máy chủ Apache là dùng cổng (port) “80“, nếu trên máy tính bạn đã cài phần mềm dùng cổng này thì XAMPP không thể hoạt động được. Các phần mềm này có thể là: Skype, IIS, SQL Server Reporting services, Web Deployment Agent Service, IIS Admin Service, World Wide Web Publishing service, HTTP Server AP,..
Nhưng thôi, để cho chắc ăn thì bạn cứ đổi cổng mạng của Apache từ port “80” sang port “8888” là được, không cần phải quan tâm là phần mềm nào đã dùng port “80”.
- Bước 1: Khởi chạy phần mềm XAMPP từ shortcut của nó ngoài Destop, lưu ý: khi bạn nhấn chạy nó sẽ hỏi là: Do you want to allow this app to make changes to your device? thì bạn nhấn vào Yes để đồng ý là được.
- Bước 2: Trên giao diện bảng điều khiển của XAMPP, bạn nhấn config >> chọn vào Apache (httpd.conf) như hình bên dưới, nó sẽ tự mở file httpd.conf lên.
- Bước 3: Trong file httpd.conf đã mở, bạn nhấn tổ hợp phí Ctrl + F để bật công cụ tìm kiếm ký tự. Nhập vào giá trị “80” và nhấn vào Find Next như hình bên dưới để tìm đến vị trí chứa giá trị port “80”;
- Bước 4: Tại dòng “Listen 80” như hình bên dưới bạn đổi số “80” thành “8888”, sau đó nhấn tổ hợp phím Ctrl + S để lưu lại.
Lưu ý cách thoát XAMPP đúng cách
Thông thường, sau khi không dùng nữa mọi người thường tắt XAMPP bằng cách đóng dấu nhân; (X) ;như mọi phần mềm Windows khác. Tuy nhiên, đối với XAMPP, bạn đừng tắt như vậy, nó sẽ báo lỗi đấy. Hãy nhấn vào nút; Stop; của 02 module Apache và MySQL để dừng chúng lại. Tiếp theo là nhấn; Quit; như hình bên dưới để XAMPP thoát hoàn toàn.
Các cách sửa lỗi Apache không khởi động trên XAMPP
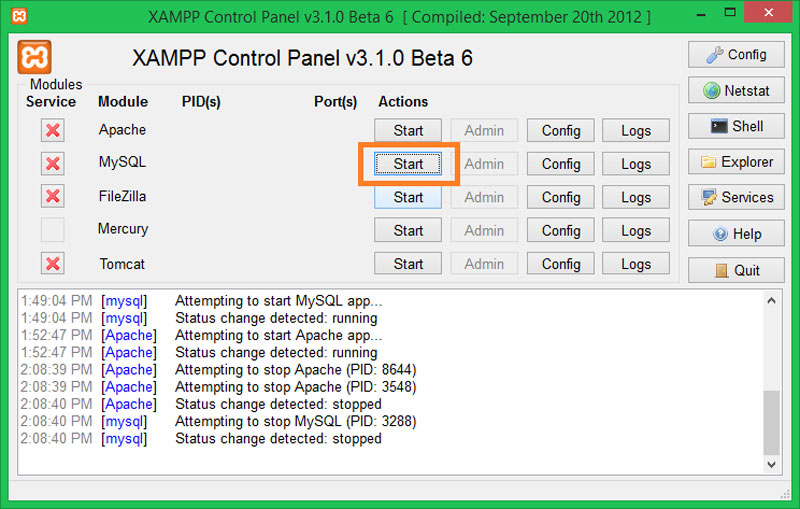
Quá trình cài đặt XAMPP rất đơn giản, nhưng Windows 10 đôi khi có thể không cho phép Apache server chạy. Thông thường, đó là do World Wide Publishing Service đang chạy trên cổng 80 trên máy tính, đây cũng là cổng TCP/IP mặc định mà Apaches sử dụng trên XAMPP và hai ứng dụng không thể sử dụng cùng một cổng mạng.
Nếu bạn gặp phải vấn đề này, có một số cách để giải quyết nó. Bạn có thể gỡ cài đặt service xuất bản hoặc thay đổi cổng mặc định trên Apache.
Gỡ cài đặt World Wide Web Services
Nếu bạn không có bất kỳ ứng dụng nào phụ thuộc vào tính năng World Wide Web Services, bạn có thể gỡ cài đặt ứng dụng đó bằng cách làm theo các bước sau:
- 1. Mở Start.
- 2. Tìm kiếm Control Panel và nhấp vào kết quả trên cùng để mở ứng dụng.
- 3. Nhấp vào Programs.
- 4. Nhấp vào tùy chọn Programs and Features.
- 5. Nhấp vào tùy chọn Turn Windows features on or off từ bảng điều khiển bên trái.
- 6. Mở rộng nhánh Internet Information Services.
- 7. Xóa tùy chọn World Wide Web Services.
- 8. Nhấp vào nút OK.
- 9. Khởi động lại máy tính của bạn.
- 10. Khởi động XAMPP Control Panel.
- 11. Nhấp vào nút Start trên Apache.
Sau khi bạn hoàn thành các bước, Apache sẽ có thể chạy ở cổng 80 trên thiết bị của bạn.
Thay đổi cổng TCP/IP Apache mặc định
Ngoài ra, thay vì xóa World Wide Web Services, bạn có thể cấu hình Apache để chạy trên một cổng TCP/IP khác.
Để thay đổi cổng nghe Apache trên XAMPP, hãy làm theo các bước:
- 1. Mở XAMPP Control Panel.
- 2. Trên Apache, nhấp vào nút Config.
- 3. Chọn tùy chọn Apache (httpd.conf).
- 4. Cuộn xuống và tìm dòng: Listen 80.
- 5. Thay đổi số 80 cho một số cổng TCP/IP khác chưa được sử dụng. Ví dụ, bạn có thể thử cổng 81. (Sau khi thay đổi dòng sẽ có nội dung là: Listen 81).
- 6. Lưu và đóng file httpd.conf.
- 7. Nhấp vào nút Start trên Apache từ XAMPP Control Panel.
Sau khi bạn hoàn thành các bước, Apache server sẽ chạy mà không gặp sự cố trên cổng TCP/IP mới mà bạn đã chỉ định.
Lưu ý duy nhất với cấu hình này là bạn sẽ cần thêm số cổng TCP/IP trên địa chỉ mỗi khi bạn muốn kết nối với trang web của mình. Ví dụ, để truy cập Apache server trên trình duyệt web, bạn sẽ cần nhập: “localhost:81/dashboard” thay vì “localhost/dashboard”.
>> Xem thêm: Tổng hợp Cẩm nang và mẹo vặt mới nhất cho Website Của bạn
Dừng World Wide Web Publishing Service theo cách thủ công
Một cách khác để khắc phục sự cố cổng là dừng service và thay đổi cài đặt của nó để chỉ khởi động service theo cách thủ công.
Để thay đổi World Wide Web Publishing Service, hãy làm theo các bước sau:
- 1. Mở Start.
- 2. Tìm kiếm Services và nhấp vào kết quả trên cùng để mở.
- 3. Nhấp đúp vào service World Wide Web Publishing Service.
- 4. Nhấp vào nút Stop.
- 5. Thay đổi kiểu khởi động thành Manual.
- 6. Nhấp vào nút Apply.
- 7. Nhấp vào nút OK.
- 8. Mở XAMPP Control Panel.
- 9. Nhấp vào nút Start để chạy Apache server.
Cách tốt nhất để Apache hoạt động trở lại là gỡ cài đặt World Wide Web Publishing Service, nhưng khi không thể, bạn có thể thay đổi số cổng TCP/IP hoặc dừng service nếu cần.
Xem thêm khóa học đào tạo seo tại đây: https://chuyennghiep.vn/dao-tao-seo
Cách thay đổi mật khẩu phpMyAdmin trên XAMPP
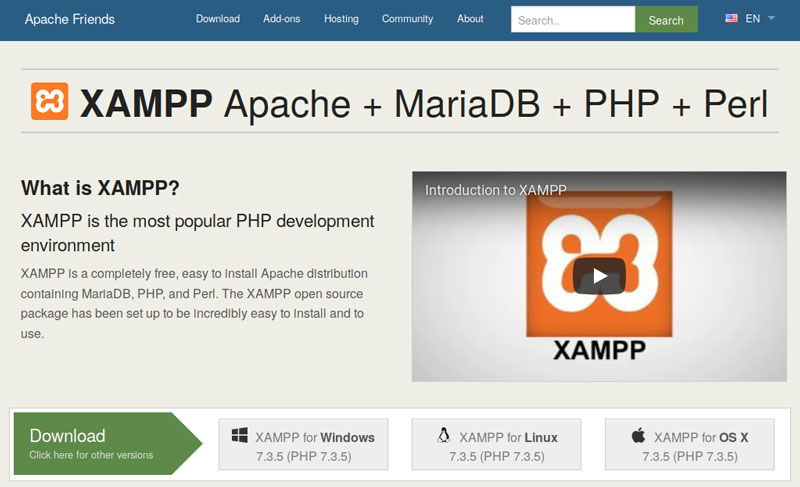
Theo mặc định, phpMyAdmin (MySQL) sử dụng “root” làm tên người dùng mà không cần mật khẩu, có nghĩa là nếu bạn đang cài đặt một trang web WordPress, khi được hỏi, bạn chỉ cần nhập root làm tên người dùng và để trống trường mật khẩu.
Để thay đổi mật khẩu phpMyAdmin trên XAMPP, hãy làm theo các bước sau:
- 1. Mở bảng điều khiển XAMPP.
- 2. Trên MySQL, nhấp vào nút Admin.
- 3. Nhấp vào tab User accounts.
- 4. Nhấp vào liên kết Edit privileges cho tên người dùng root, nhưng với hostname là localhost.
- 5. Nhấp vào nút Change password.
- 6. Xác nhận mật khẩu mới.
- 7. Nhấp vào nút Go.
Sau khi hoàn thành các bước, nếu bạn cố gắng đăng nhập vào phpMyAdmin, bạn có thể nhận được thông báo từ chối truy cập: “Cannot connect: invalid settings”.
Sửa lỗi truy cập phpMyAdmin bị từ chối
Trong trường hợp hiếm hoi mà bạn gặp sự cố khi đăng nhập vào phpMyAdmin, bạn sẽ cần cấu hình config.inc.php.
Để thay đổi cài đặt cấu hình trong file config.inc.php, hãy làm theo các bước sau:
- 1. Mở bảng điều khiển XAMPP.
- 2. Nhấp vào nút Explorer.
- 3. Mở thư mục phpMyAdmin.
- 4. Mở file config.inc.php bằng bất kỳ trình soạn thảo văn bản nào.
- 5. Trong “Authentication type and info” và cập nhật các dòng sau:
- Trên $cfg['Servers'][$i]['auth_type'] = 'config'; thay thế config bằng cookie.
- Trên $cfg['Servers'][$i]['AllowNoPassword'] = true; thay thế true cho false.
- 6. Lưu và đóng file.
Sau khi hoàn thành các bước, bạn sẽ có thể đăng nhập vào bảng điều khiển phpMyAdmin.
Hy vọng với bài viết chia sẻ và hướng dẫn ở trên sẽ giúp bạn hiểu rõ hơn về XAPP là gì, biết cách cài đặt nhanh chóng và khắc phục được một số lỗi thường gặp khi sử dụng. Chúc các bạn thành công!








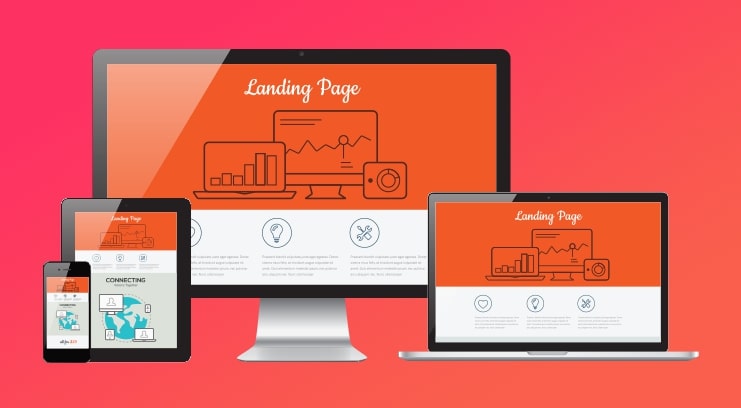
-4235.png)