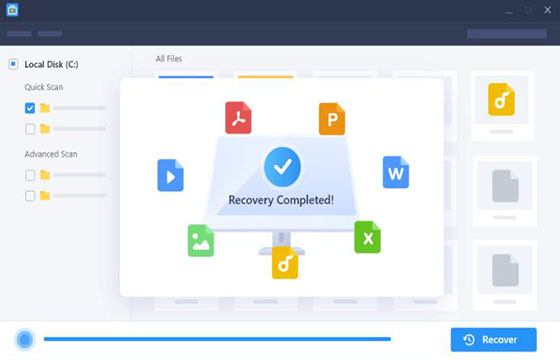Việc Khôi phục dữ liệu sau khi cài lại win bị xóa nhầm, ghost nhầm hay bị format nhầm diễn ra thường xuyên, và hằng ngày mình gặp rất nhiều câu hỏi trên các diễn đàn công nghệ về cách khôi phục dữ liệu đã xóa thế nào cho hiệu quả nhất. Trên mạng thì có vô số các phần mềm có cùng chức năng trên, những đa phần là không thực sự hiệu quả cho lắm. Chúng tôi sẽ giới thiệu và hướng dẫn cách sử dụng một số phần mềm Khôi phục dữ liệu sau khi lại khi cài win nhầm. Cùng chuyennghiep.vn xem ngay nhé!
Khái niệm cài win
- Cài Win là hành động cài hệ điều hành windows (phần mềm) vào laptop, máy tính (phần cứng). Đối với những máy cũ cài win giúp làm mới lại windows hoàn toàn, giống như bạn có 1 bàn làm việc lâu ngày giấy tờ phát sinh, đồ vật dụng cụ càng nhiều, mà có nhiều thứ bạn không cần đến, bạn tiến hành loại bỏ cái bàn đầy rác đó, sắm cho mình một cái bàn khác mới và rộng rãi hơn. Trong đó cài win 7, win 10 phổ biến và ổn định nhất hiện nay.
Khi nào cần cài win?
Trường hợp 1: Laptop, máy tính mới mua
Thông thường khi bạn mua laptop mới có các tùy chọn cho bạn:
- + Windows cài sẵn của nhà sản xuất:Giá thành sẽ cao hơn so với những máy không có windows cài sẵn, và có thể có nhiều phần mềm rác của nhà sản xuất / cài win lại ta có thể tùy chọn phiên bản yêu thích và tránh được phần mềm rác của nhà sản xuất>
- + OS Option:Giá sẽ rẻ hơn Windows cài sẵn, bạn có thể tùy chọn Hệ điều hành miễn phí ví dụ như linux …, nếu có nhu cầu cài win bạn phải mua bản quyền Windows với giá bán lẽ của microsoft tùy theo phiên bản Home, pentium, Pro, Utimate … với giá khá cao
- + OS Linux, Remix OS, Chrome OS… : Là một hệ điều hành mã nguồn mở, chính vì thế nó miễn phí, các nhà bán lẽ máy tính laptop thường lựa chọn phương án này để giá máy tính, laptop có thể rẻ nhất để đến tay người tiêu dùng. Tuy nhiên Hệ điều hành này rất khó sử dụng đối với người dùng phổ thông và áp dụng cho doanh nghiệp, phần mềm hỗ trợ còn thiếu rất nhiều, và đặc biệt tính tương thích không cao.
>> Xem thêm: Dịch vụ cứu trợ dữ liệu
Trường hợp 2: Bị nhiễm virus, lỗi win màn hình xanh, máy lâu ngày chạy chậm
- Thật trớ triêu hệ điều hành windows lúc đầu rất mượt mà, nhẹ nhàng, tuy nhiên tốc độ, sự ổn định của windows lại tỷ lệ ngịch với thời gian. Càng về lâu, hệ điều hành Windows càng sinh ra nhiều file rác, cache … làm cho hệ điều hành càng lúc càng chậm chạp và xung đột.
- Virus trên windows nó phát triển như vũ bảo, có thể khẳng định ngày ngày có chủng loại virus mới, phần mềm diệt virus luôn theo sau. Bạn thử thả lỏng windows một thời gian nhỏ thôi, lướt web 1 tý cũng dính virus, cắm usb 1 tý cũng dính virus, hacker tấn công ….
Trường hợp 3: Máy tính MAC (apple) cần cài win
- MAC OS nổi tiếng sự ổn định tuyệt vời của mình, tuy nhiên bạn hãy đặt vào 1 trường hợp bạn làm việc trong môi trường công ty, toàn bộ công ty sử dụng Windows, chỉ riêng bạn sử dụng MAC OS, bạn sẽ cảm thấy bị lạc lõng ngay, từ vấn đề chia sẽ dữ liệu, phần mềm kế toán, máy in, ….
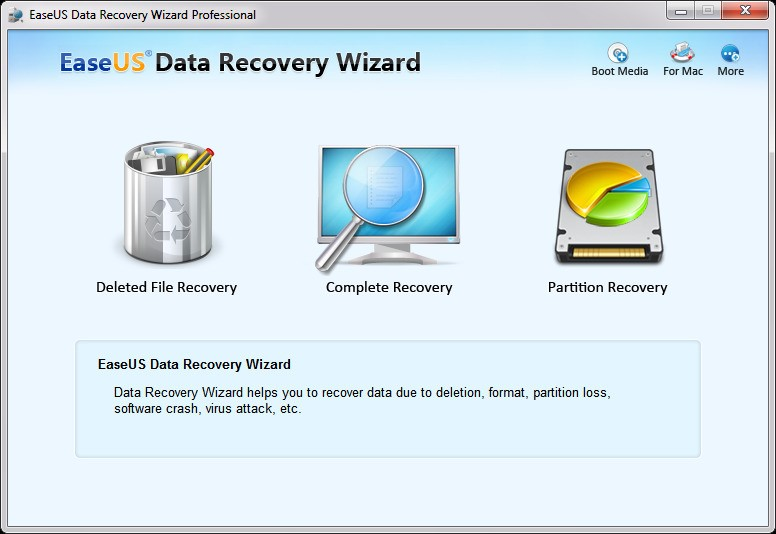
Hướng dẫn khôi phục dữ liệu lại khi cài win nhầm
- Một số lỗi xảy ra sau khi cài win như xóa nhầm, ghost nhầm hay format nhầm khiến bạn phải loay hoay tìm cách khôi phục dữ liệu. Sau đây là hướng dẫn cụ thể giúp bạn khôi phục dữ liệu lại sau khi cài win nhầm hiệu quả.
Chuẩn bị
Khi mà bạn bị mất dữ liệu bằng bởi việc xóa nhầm hoặc format nhầm thì đầu tiên các bạn cần lưu ý như sau:
- Giữ nguyên hiện trạng ổ đĩa mất dữ liệu
- Không ghi đè các dữ liệu lên ổ đĩa đang cần khôi phục
Các bước tiến hành phục hồi dữ liệu
Cách 1: Sử dụng phần mềm Disk Drill
Disk Drill là một trong số những công cụ khôi phục dữ liệu phổ biến trên thế giới. Với khả năng quét dữ liệu sâu giúp tìm được hầu hết các dữ liệu sau khi format hoặc xóa nhầm.
- Bước 1: Các bạn tiến hành mở phần mềm Disk Drill và nhấn Recover với ổ đĩa mình cần khôi phục dữ liệu.
- Bước 2: Sau đó, hệ thống sẽ tiến hành quét lần lượt trên ổ đĩa để tìm ra dữ liệu. Quá trình quét phụ thuộc nhiều vào tốc độ và dung lượng của ổ đĩa các bạn.
- Bước 3: Các bạn tiến hành lựa chọn những File mà mình muốn phục hồi, khôi phục lại và nhấn Recover.
- Bước 4: Sau đó hệ thống sẽ tiến hành phục hồi lại các dữ liệu. Có trường hợp không thể phục hồi lại được 100% dữ liệu, tùy theo mức độ nghiêm trọng của ổ cứng. Sau khi phục hồi xong sẽ có thông báo cho người sử dụng.
Cách 2: Bằng phần mềm Active File Recovery
- Bước 1: Cài đặt phần mềm cho máy
- Trước khi tiến hành cứu dữ liệu ổ cứng bị format, bạn hãy tải ngay phần mềm Active File Recovery về máy tính, rồi sau đó tiến hành cài đặt vào máy.
- Bước 2: Cài đặt giao diện chào mừng của phần mềm
- Sau khi tải phần mềm về máy, bạn hãy tiến hành cài đặt với giao diện chào mừng đầu tiên của máy bằng cách nhấn vào Next.
- Bước 3: Cài đặt phần mềm
- Hãy nhấn vào lệnh đồng ý các điều khoản của phần mềm để tiếp tục cài đặt Active File Recovery.
- Bước 4: Tiến hành chọn đường dẫn cho phần mềm
- Sau khi bạn tiến hành chọn đường dẫn cho Active File Recovery thì hãy khởi chạy phần mềm. Có một lưu ý là bạn không nên cài Active File Recovery vào nơi bạn cần khôi phục dữ liệu ổ cứng bị format, bởi như vậy chúng sẽ không hoạt động được.
- Bước 5: Quét dữ liệu
- Khi giao diện phần mềm hiện lên, bạn hãy lựa chọn ổ cần khôi phục dữ liệu bị mất rồi chọn SuperScan. Chế độ này sẽ cho phép bạn quét dữ liệu một cách đầy đủ nhất.
- Sẽ có một bảng thông số hiện lên cho phép bạn tùy chọn kiểu quét, ở đây bạn nên để chế độ mặc định để có kết quả khôi phục dữ liệu ổ cứng bị format tốt nhất. Một bảng số chạy bắt đầu, thời gian tìm kiếm dữ liệu diễn ra bao lâu, nhanh hay chậm sẽ phụ thuộc vào dung lượng ổ cứng của bạn trước đó. Thời gian để phần mềm quét dữ liệu sẽ trong khoảng trên dưới nửa tiếng.
- Bước 6: Khôi phục dữ liệu
- Sau khi quét dữ liệu xong, bạn hãy click chuột phải vào file cần hồi phục >> chọn Recover. Hoặc bạn cũng có thể lựa chọn tất cả các file hồi phục nếu kiểm tra thấy cần thiết. Có một điểm đáng tiếc đó là phần mềm này không có chế độ view sẵn file.
>> Xem thêm: Dịch vụ Khôi phục cứu trợ dữ liệu thẻ nhớ điện thoại
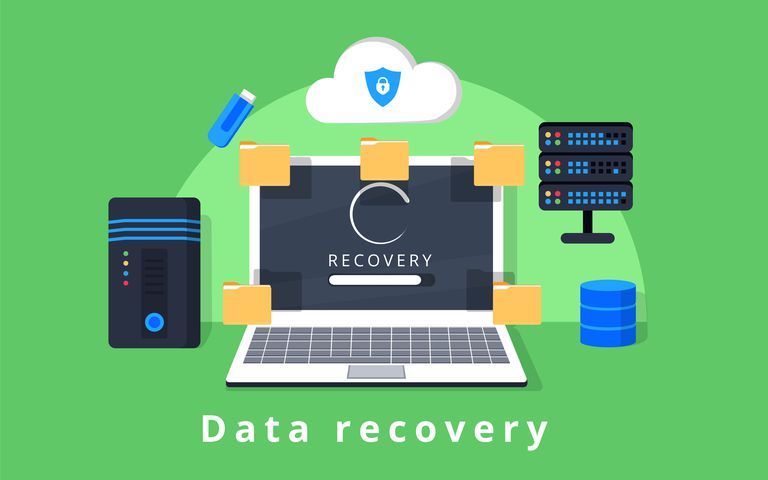
Cách 3: Bằng phần mềm Data Recovery Wizard
- Data Recovery Wizard là phần mềm miễn phí với khả năng khôi phục mạnh mẽ, có thể giúp bạn lấy lại mọi dữ liệu (âm thanh, hình ảnh, video, word, excel,...) một cách dễ dàng từ ổ cứng, USB, máy ảnh kỹ thuật số, máy nghe nhạc và nhiều thiết bị lưu trữ khác.
- Với 2 chế độ quét là Quick Scan và Deep Scan, Data Recovery Wizard sẽ giúp bạn quét lại mọi tập tin, kể cả những tập tin đã bị xóa từ lâu và những tập tin bị xóa sau khi cài win do bị format nhầm
- Bên cạnh tính năng khôi phục dữ liệu, Data Recovery Wizard còn có tính năng xem trước khi phục hồi giúp bạn có thể kiểm tra chính xác thông tin và chất lượng của từng tập tin trước khi thực hiện phục hồi dữ liệu bị format.
Cách phục hồi dữ liệu sau khi cài win với phần mềm Data Recovery Wizard được thực hiện như sau:
- Bước 1: Tải phần mềm Data Recovery Wizard với phiên bản tương thích nhất và cài đặt trên máy.
- Bước 2: Khởi chạy chương trình của phần mềm và lựa chọn loại dữ liệu bị mất (dữ liệu bị mất thuộc loại file nào thì chọn loại dữ liệu đó). Sau khi lựa chọn được loại dữ liệu thì chọn vị trí để bắt đầu tìm kiếm dữ liệu (vị trí là nơi mà dữ liệu được lưu trước khi bị mất, nếu là ổ C thì chọn ổ C để thực hiện việc khôi phục dữ liệu ổ c sau khi cài win).
- Bước 3: Quét thiết bị. Lúc này chương trình sẽ liệt kê tất cả tập tin mà được xóa hoặc dọn dẹp khỏi thùng rác. Trong trường hợp không thể tìm thấy tập tin cần quét thì bạn có thể sử dụng Deep Scan để thực hiện quét sâu.
- Bước 4: Xem trước và lựa chọn tập tin cần phục hồi, sau đó nhấn “Recover” để phục hồi lại dữ liệu.
Cách 4: Sử dụng phần mềm DiskGetor Data Recovery
So với hai phần mềm trên thì DiskGetor Data Recovery có lợi thế hơn về tốc độ quét dữ liệu trên hệ thống.
- Bước 1: Với phần mềm DiskGetor Data Recovery có rất nhiều kiểu khôi phục dữ liệu khác nhau. Các bạn chọn tùy theo trường hợp của mình để sử dụng hợp lý nhất.
- Recover Deleted Files: Khôi phục lại dữ liệu đã xóa
- Recover Formatted Driver: Khôi phục lại Driver
- Recover Mising Drives: Khôi phục lại Driver đã mất
- Full Scan and Recover: Quét và tìm kiếm, khôi phục lại tất cả.
- Bước 2: Sau khi lựa chọn chế độ xong, các bạn tiến hành lựa chọn ổ đĩa cần khôi phục và nhấn Next.
- Bước 3: Hệ thống sẽ tiến hành quét các dữ liệu trên ổ đĩa và hiện thị thông báo cho người dùng.
- Bước 4: Các bạn tiến hành chọn những file mình muốn khôi phục và nhấn Recover.
- Bước 5: Các bạn tiến hành lựa chọn thư mục lưu trữ những file sau khi khôi phục.
- Bước 6: Như vậy là các bạn đã khôi phục dữ liệu xong, hệ thống sẽ thông báo quá trình khôi phục. Có những tệp tin không khôi phục được thì phần mềm sẽ cảnh báo cho các bạn.
>> Xem thêm: Dịch vụ Phục Hồi dữ liệu cho máy ảnh bị xóa

Cách 5: Sử dụng USB BOOT để cứu dữ liệu
- Nếu như bạn đã tạo một chiếc USB BOOT đầy đủ chức năng thì có thể vào Mini Windows để sử dụng các công cụ có phục hồi dữ liệu có sẵn trong đó. Tại đây đã được tích hợp 13 công cụ cứu hộ dữ liệu chuyên nghiệp tha hồ cho các bạn lựa chọn nhé!
- Quá tuyệt vời đúng không nào, chả cần phải cài đặt, tìm kiếm gì nhiều mà bạn vẫn có đầy đủ công cụ để phục hồi, đó là lý do mình khuyên các bạn nên tạo cho mình 1 chiếc usb boot đa năng như thế này.
- Trên đây là các giải pháp khôi phục dữ liệu lại khi bị cài win nhầm. Các bạn nên cân nhắc việc sử dụng phần mềm để khôi phục dữ liệu. Nếu chưa tự tin hoặc gặp khó khăn trong quá trình khôi phục. Thì bạn nên nhờ đến các trung tâm phục hồi dữ liệu ổ cứng để các chuyên gia trong ngành khôi phục dữ liệu có thể giúp bạn đọc dữ liệu với các thiết bị kỹ thuật hiện đại. Hiện nay, có nhiều trung tâm khôi phục dữ liệu uy tín, chất lượng dịch vụ tốt mà bạn có thể tham khảo và lựa chọn sử dụng dịch vụ.