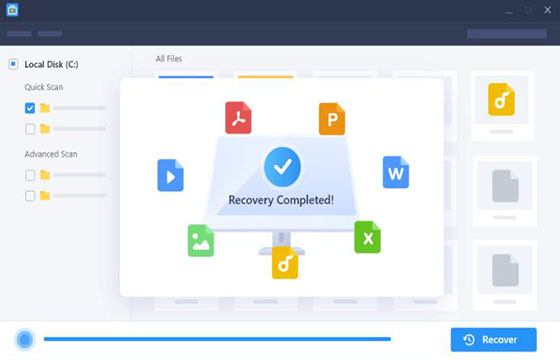Ổ cứng là một trong những thiết bị quan trọng đối với người dùng máy tính. Vì thế việc cứu dữ liệu ổ cứng SSD chết cơ, lỗi cơ là điều quan trọng hơn hết với người dùng. Hãy cùng chuyennghiep.vn theo dõi bài viết dưới đây để có được giải pháp tốt nhất cho bạn nhé!
Ổ cứng SSD là gì?

- SSD là một loại ổ cứng được làm bằng bộ nhớ điện tử dưới dạng con chíp, nó gồm có nhiều đơn vị điều khiển và nhiều đơn vị lưu trữ. Bạn cũng có thể xem ổ cứng SSD như một USB nhưng thuộc cỡ lớn và phức tạp hơn nhiều. Nhìn chung nó cũng giống như những ổ đĩa thông thường khác về giao diện, chức năng, cách sử dụng, hình dạng cũng như là kích thước sản phẩm. SSD được sử dụng rộng rãi như ổ cứng di động, thẻ nhớ, USB.
Ưu điểm SSD
- Ngược lại cách hoạt động hdd tốn nhiều điện năng thì SSD tiêu thụ ít điện năng hơn vì thế không cần phải trang bị những nguồn máy tính quá xịn sò
- Tốc độ ghi & đọc dữ liệu SSD nhanh nên giúp cho chiếc máy tính khởi động nhanh hơn ngoài ra SSD còn có điểm ưu là không gây nên tiếng ồn (hdd phải quay động cơ khi hoạt động).
- Nhà sản xuất nói rằng dữ liệu SSD không có độ trễ cơ học nên không gây ra chứng đơ máy như khi sử dụng ổ cứng cơ học HDD
Nhược điểm SSD
- Bị giới hạn số lần đọc và ghi trên chip Flash theo mình được biết chip Flash ghi được 10k lần, MLC trên 100k lần, SLC thì nhiều hơn hẳn nhưng chưa có ước tính cụ thể
- Bởi vì tốc độ đọc ghi quá nhanh nên khi xoá gây mất dữ liệu tập tin thì không thể khôi phục dữ liệu lại được
- Giá thành ổ cứng SSD cao hơn nhiều so với HDD cùng dung lượng vì vậy đa phần chỉ sử dụng ổ ssd làm ổ cứng khởi động win
- Ngoài ra, có một số loại ổ cứng SSD chuyên dụng hoạt động được ở nhiệt độ 70 độ C, SSD sử dụng trong các máy công nghiệp hoạt động trong nhiệt độ cao hơn lên đến 85 độ C
Lỗi phổ biến trên SSD
- Hư nguồn, cháy, nổ trên SSD do dòng điện cao quá mức hoặc cắm sai chân
- Bad lock hoặc lỗi Page làm SSD chạy chậm và treo máy
- SSD nhận đủ dung lượng mà không truy xuất được dữ liệu (đọc phương pháp xử lý bên dưới)
- Báo Busy hoặc nhận không đủ dung lượng. Chỉ xác định được trong máy PC3000 Portable III
>> Xem thêm: Dịch vụ cứu trợ dữ liệu
Mẹo để bạn bảo vệ mình khỏi “thảm họa” mất dữ liệu trên ổ cứng SSD

Sau khi đã truy xuất các tệp bị mất hoặc bị xóa khỏi SSD, bạn nên tìm hiểu thêm các cách bảo vệ dữ liệu của mình khỏi mất dữ liệu. Dưới đây là một số mẹo nhỏ nhưng hữu ích để bạn tránh bị mất dữ liệu bất ngờ. Hy vọng chúng hữu ích với bạn:
- Sao lưu những dữ liệu quan trọng vào ổ đĩa khác hoặc các thiết bị lưu trữ ngoài.
- Tải xuống và cài đặt phần mềm chống virus để quét và xóa tất cả virus khỏi ổ SSD.
- Ngừng sử dụng ổ SSD ngay lập tức khi bạn nhận thấy sự cố mất dữ liệu đã xảy ra với ổ đĩa đó.
- Sử dụng các phần mềm phục hồi ổ SSD như EaseUS Data Recovery Wizard để được trợ giúp khi cần thiết.
- Sử dụng dịch vụ đám mây để lưu trữ dữ liệu.
Hướng dẫn khôi phục cứu dữ liệu ổ cứng SSD
- Giống như tất cả các bộ phận cơ khí và kỹ thuật khác, trong một số trường hợp sẽ có những dấu hiệu cảnh báo ổ SSD bị chết, hỏng, chỉ cần bạn chú ý một chút trong quá trình sử dụng hàng ngày thì sẽ rất dễ nhận thấy.
- Tương tự như các bad sector trên SSD là lỗi bad block là dấu hiệu cảnh báo ổ SSD sắp bị chết. Là tình huống mà máy tính cố gắng đọc hoặc lưu một tệp tin nào đó nhưng phải tiêu tốn thời gian dài, mà vẫn không thể đọc hoặc lưu được và cuối cùng sẽ có thông báo lỗi.
- Trong hệ điều hành Windows hay hệ điều hành MAC OS X sẽ có hiện thông báo yêu cầu sửa chữa từ thiết bị hoặc từ hệ thống tệp tin (File System Needs Repair). nếu chỉ xuất hiện 1 – 2 lần có thể là do quá trình tắt máy của bạn sai cách, tuy nhiên trong trường hợp lặp lại nhiều lần thì không hề đơn giản như vậy. Đây có thể là dấu hiệu cho thấy SSD bị bad block hay các vấn đề trong cổng kết nối.
- Phân vùng thường rất cần thiết cho ổ cứng nó như một thiết bị lưu trữ dữ liệu cho hệ điều hành với dung lượng lớn hơn. Tuy nhiên vẫn có nhiều trường hợp khi chạy máy tính có thể làm ổ đĩa logic bị mất hoặc vô tình bị xóa, cũng không loại trừ lý do virus tấn công. Khi mở Disk Management bạn có thể đảm bảo phân vùng của mình còn hay đã mất, nếu phân vùng bị mất đồng nghĩa với dữ liệu trên đó cũng bị mất.
>> Xem thêm: Dịch vụ Cứu trợ dữ liệu máy tính bị virus

Phục Hồi Phân vùng ( Partition ) Ổ cứng SSD
- Bước 1: Khởi động MiniTool Power Data Recovery và chọn “Lost Partition Recovery” trong giao diện chính. Tính năng này có thể giúp bạn khôi phục dữ liệu SSD các tập tin từ phân vùng bị xóa hoặc mất khi cài đặt lại Windows OS.
- Bước 2: Bạn chỉ cần chọn phân vùng mà bạn muốn khôi phục rồi nhấn nút “Full Scan”. Sẽ mất vài phút để quét toàn bộ ổ cứng của bạn.
- Bước 3: sau khi kết thúc quá trình quét, MiniTool Power Data Recovery sẽ giúp bạn tìm được tất cả những phân vùng đã mất. Màn hình sẽ chỉ ra 7 phân vùng, và nếu bạn không tìm thấy phân vùng nào bị mất chỉ cần click “Back” để quay lại các phân vùng. Sau đó hãy chọn phân vùng bạn muốn khôi phục và nhấn vào “Save” để hoàn thành quá trình khôi phục dữ liệu SSD phân vùng đã bị mất.
Lưu ý: tính năng này không thể giúp bạn phục hồi tệp tin đã mất nên hãy cân nhắc xem liệu phân vùng trên SSD bị xóa, bị hỏng không.
Cứu Dữ Liệu SSD Khi phân vùng Bị hỏng / Format
Thông thường, phân vùng trên SSD có thể bị hỏng do virus tấn công hoặc do hoạt động không đúng cách. Trong trường hợp này bạn cũng có thể sử dụng MiniTool Power Data Recovery để khôi phục nhanh chóng.
Ngoài ra trong quá trình sử dụng SSD, phân vùng có thể định dạng nhầm, hoặc trong các phân vùng nằm trong hệ thống tệp RAW không thể truy cập được. Khi gặp phải những tình huống như vậy hãy thực hiện theo các bước sau:
- Bước 1: Trong giao diện của MiniTool Power Data Recovery, nhấn vào “Damaged Partition Recovery”. Mô-đun này được thiết kế để phục hồi dữ liệu từ các phân vùng mất định dạng, hư hỏng hoặc RAW.
- Bước 2: Vui lòng chọn phân vùng bạn lưu tệp đã mất sau đó nhấn “Full Scan”.
- Bước 3: sau khi đã quét xong ổ đĩa bạn sẽ tìm thấy những tệp tin trong phân vùng, chọn tệp tin bạn muốn khôi phục tiếp theo đó nhấn vào “Save” để lưu đến một vị trí an toàn. Trên màn hình tính năng “Type” – loại và tính năng “Filter” – bộ lọc, được thiết kế để tìm tệp nhanh chóng hơn.
>> Xem thêm: Dịch vụ Khôi phục cứu trợ dữ liệu thẻ nhớ điện thoại
Khôi phục dữ liệu SSD bị xóa – Lỡ xóa – Xóa nhầm
.jpeg)
- Bước 1: khởi động MiniTool Power Data Recovery và sau đó bạn có thể nhìn thấy 5 mô-đun phục hồi. Tại đây hãy bấm nút “Undelete Recovery” để bắt đầu phục hồi dữ liệu ổ cứng SSD. Tính năng này được thiết kế để giúp bạn phục hồi nhanh chóng các tập tin bị mất hoặc bị xóa.
- Bước 2: Chọn một ổ đĩa đích bạn muốn khôi phục. Sau đó nhấp vào “Scan” đầu quét phân vùng dữ liệu.
- Bước 3: Sau khi quét, tất cả các dữ liệu được tìm thấy sẽ được liệt kê theo thứ tự. Bây giờ, bạn chỉ cần kiểm tra các tập tin bạn cần và sau đó bấm “Save” để lưu chúng ra một vị trí an toàn.
Lưu ý: bạn không nên lưu vào ổ đĩa gốc để tránh ghi đè dữ liệu. Chỉ cần làm theo hướng dẫn bạn có thể khôi phục tệp tin đã xóa từ SSD một cách nhanh chóng.
Như vậy, việc khôi phục cứu dữ liệu ổ cứng SSD không phải bất khả thi, tuy nhiên quý bạn đọc cần cân nhắc tới lui trước khi xóa dữ liệu để tránh những bất tiện về sau.