Nếu máy tính bị nhiễm virus khiến file bị ẩn hay bạn muốn truy cập những thư mục gốc bị Windows ẩn đi thì 3 cách hiện file ẩn sau sẽ giúp bạn. Không chỉ đơn giản, 3 cách phục hồi file ẩn này đã được test nhiều lần và khuyên dùng bởi Microsoft. Cùng chuyennghiep.vn khám phá ngay nhé!
Nguyên nhân dẫn đến File bị ẩn trong Windows?
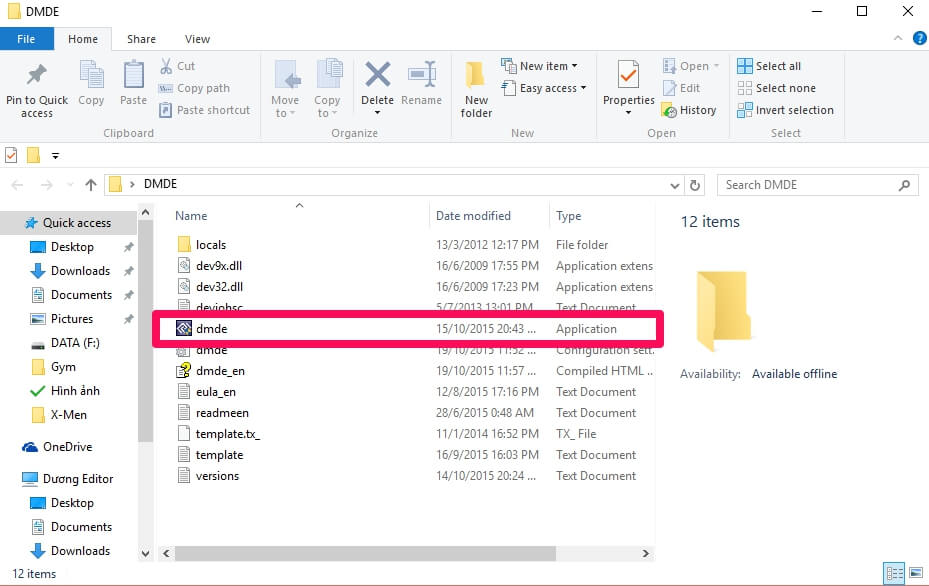
- Trong quá trình sử dụng máy tính, bạn gặp phải vấn đề các file trong ổ cứng, USB hay thẻ nhớ bỗng nhiên biến mất một cách lạ thường.
- Tuy đã kiểm tra kỹ lưỡng và biết chúng còn tồn tại do dung lượng sử dụng vẫn còn đó nhưng vẫn không thấy thư mục nào. Điều này có nghĩa là các tệp tin của bạn vẫn còn trong bộ nhớ và chúng chỉ bị ẩn đi.
- Nguyên nhân dẫn đến việc này có thể xảy ra là do thư mục ẩn không hiển thị vì tính bảo mật nên các file quan trọng bị ẩn đi hoặc do thiết bị của bạn bị nhiễm virus.
>> Xem thêm: Dịch vụ cứu trợ dữ liệu
Cách phục hồi file ẩn bằng Control Panel
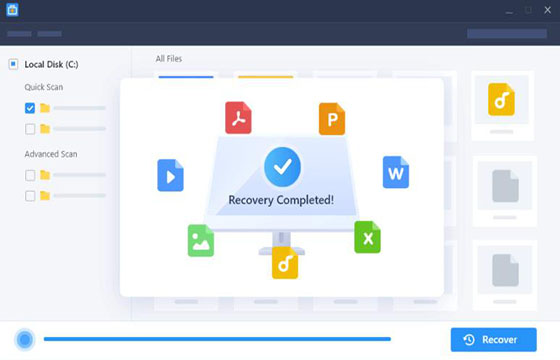
Đây là một cách khôi phục tệp bị ẩn chính chủ, được Microsoft khuyên dùng. Cách thực hiện như sau:
- Nhấn tổ hợp phím Windows + R, nhập control.exe để mở cửa sổ Control Panel.
- Nhìn lên góc trên, bên phải bạn sẽ thấy mục “View by”. Nếu giá trị là Category thì chuyển thành Large icons hoặc Small icons.
- Nhấn vào mục File Explorer Options, cửa sổ mới sẽ mở ra.
- Chuyển sang tab View, chọn Show hidden files, folders and drives.
- Nhấn OK để áp dụng và kiểm tra thành quả.
Cách này sẽ hơi dài dòng so với 2 cách hiển thị file ẩn hệ thống dưới đây. Tuy nhiên các bước thực hiện rất trực quan và dễ hiểu. Vì vậy phù hợp cho người không muốn thay đổi quá nhiều cài đặt hệ thống.
>> Xem thêm: Dịch vụ cứu trợ dữ liệu xóa nhầm
Cách hiện file ẩn bằng Command Prompt CMD
Cách hiện file ẩn bằng CMD thường được các lập trình viên và người dùng chuyên nghiệp sử dụng. Vì ở một số trường hợp, như bị virus phá hoại thì cách đầu tiên sẽ không hiệu quả. Cách thực hiện như sau:
- Nhấn tổ hợp phím Windows + R rồi nhập cmd.
- Tại cửa sổ mới, nhập kí tự đại diện cho ổ đĩa mà bạn cần khôi phục file ẩn. Ví dụ ổ C thì nhập C: (có dấu 2 chấm).rồi nhấn Enter.
- Nhập tiếp attrib -s -h -r /s /d rồi nhấn Enter.
- Đóng cửa sổ CMD rồi kiểm tra thành quả.
Thật đơn giản phải không, với cách này mọi file bị ẩn dù vì mục đích gì cũng sẽ hiển thị rõ ràng. Thích hợp để khắc phục hậu quả máy tính khi bị virus. Nếu bạn thấy chưa đủ đơn giản, hãy thử ngay cách cuối cùng nhé.
>> Xem thêm: Dịch vụ Cứu trợ dữ liệu hình ảnh bị xóa
Cách hiện file bị virus làm ẩn bằng BKAV Attribute
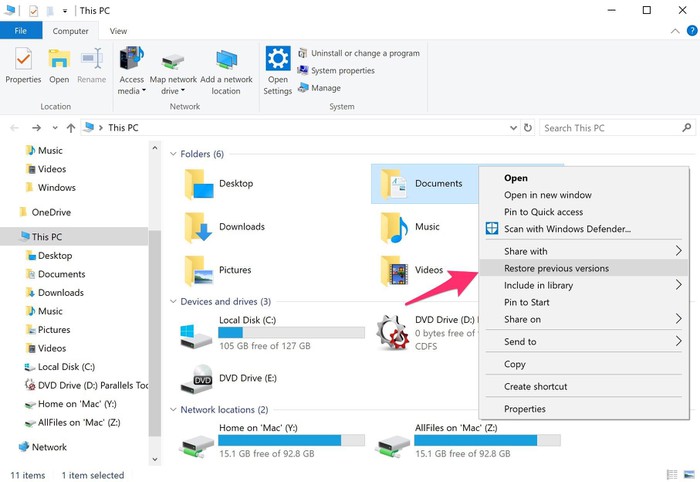
- Tuy Máy Tính Khỏe không đánh giá cao phần mềm diệt virus của BKAV nhưng công cụ khôi phục file ẩn mà hãng này cung cấp lại cực kỳ hiệu quả. Với tên BKAV Attribute, phần mềm này thực hiện đúng 1 chức năng duy nhất là tìm, liệt kê và hiện toàn bộ file ẩn trong thư mục được chọn.
- Cách sử dụng phần mềm này rất đơn giản.
- Sau khi tải về và giải nén, bạn tiến hành chạy file.
- Cửa sổ chương trình xuất hiện, bạn chọn thư mục cần khôi phục file ẩn.
- Sau đó nhấn khôi phục và chờ BKAV Attribute thực hiện công việc.
- Tùy vào số lượng và dung lượng file, thời gian có thể xê dịch ít nhiều tuy nhiên không quá 20 phút. Khỏe thường khôi phục tệp ẩn trên USB 8 GB chỉ mất tầm 1 phút.
- Sau khi hoàn tất, bạn có thể vào và kiểm tra kết quả.
- Chương trình sẽ hiển thị toàn bộ những file bị ẩn trong thu mục, ổ cứng được chọn. Kể cả tệp hệ thống hay tệp bị virus làm ẩn. Với cách này, bạn không cần phải nhớ hay biết đoạn code nào, chỉ cần nhấn và chạy.
- Trên đây là 3 cách hiện file ẩn trên USB, ổ cứng do virus gây ra hoặc mặc định Windows. Cách đầu tiên sử dụng Control Panel thích hợp với người dùng cơ bản vì ít ảnh hưởng tới hệ thống nhưng không hiệu quả khi bị virus tấn công. Cách dùng CMD sẽ yêu cầu bạn nhớ đoạn code khôi phục file ẩn vì vậy có thể sử dụng BKAV Attribute để khôi phục file bị virus phá hoại. Nếu có thắc mắc gì hãy liên lạc với thông tin bên dưới để chúng tôi hỗ trợ bạn nhé.
















