Nếu mật khẩu quá khó vui lòng liên hệ:
0704.92.92.91
Để được tư vấn
Microsoft Word là một trong những công cụ soạn thảo văn bản và lưu trữ thông tin hiệu quả nhất hiện nay. Để tăng tính bảo mật cho nội dung văn bản trên công cụ này, nhiều người đã tiến hành cài đặt mật khẩu cho file Word để lưu trữ tài liệu ở chế độ riêng tư. cùng chuyennghiep.vn bắt đầu nào !
Tuy nhiên trong một vài tình huống bất đắc dĩ khi vô tình quên mật khẩu thiết lập, thì bạn sẽ không thể chỉnh sửa được hay thậm chí không thể truy cập vào file. Dưới đây là các cách phổ biến giúp phá pass file Word nhanh nhất không cần phần mềm mà bạn không thể bỏ qua!
File Word có mật khẩu là file gì?
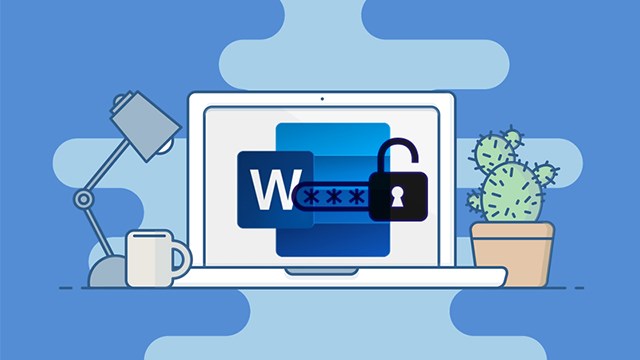
Đặt mật khẩu cho file Word là một trong những chức năng protect rất phổ biến của Word. Đây là một chức năng rất thú vị được áp dụng từ Word 2003 trở đi, có tên là Protect Document. Với tính năng này, khi bạn đưa văn bản của mình cho người khác, họ sẽ không thể chỉnh sửa hay thay đổi bố cục văn bản. Chức năng này cũng có thể giúp bạn bảo mật theo từng phần của văn bản.
Chức năng này có 3 mức độ bảo mật chính:
- Hiển thị riêng biệt những đoạn văn bản bảo mật và những đoạn văn bản người khác thêm vào.
- Không cho phép thêm hoặc chỉnh sửa bất cứ điều gì trong văn bản, chỉ có quyền tạo các ghi chú mà thôi.
- Văn bản chỉ được quyền xem mà không làm được gì, tất cả các lệnh trong word đều bị khóa.
- Như vậy, tính năng bảo mật trong word nếu bạn tìm hiểu kỹ cũng cao không kém cạnh các phần mềm bảo mật khác.
>> Xem thêm: Dịch vụ cứu trợ dữ liệu
Các cách phá mật khẩu file Word mới nhất
Cách 1: Đặt lại mật khẩu mới để xóa mật khẩu cũ (Chỉ áp dụng với Microsoft Word 2007)
- Bước 1: Nhập mật khẩu để mở file word
- Bước 2: Chọn biểu tượng Window và chọn Prepare
- Bước 3: Bạn vào Encrypt Document để truy cập vào bảng hội thoại thiết lập mật khẩu.
- Bước 4: Bạn xóa hết mật khẩu và nhấn vào OK. Nếu bạn muốn thay mật khẩu thì bạn gõ mật khẩu mới vào tại đây. Đây là bước quan trọng giúp bạn thiết lập mật khẩu mới.
- Bước 5: Đây là bước cuối cùng để hoàn thành việc xóa pass. Bạn nhấn Save để lưu hoặc Save As để lưu thành 1 file không có pass, file cũ vẫn giữ nguyên.

Cách 2: Phá pass file Word bằng các ứng dụng có sẵn trên máy tính
Mở khóa file Word bằng WordPad
- Bước 1: Chọn vào file Word mà bạn muốn mở. Sau đó, nhấn chuột phải > Chọn Open with > Chọn Choose another app.
- Bước 2: Bạn chọn vào WordPad và nhấn OK để mở file Word bằng phần mềm WordPad.
- Bước 3: Sau khi mở thành công file Word trên phần mềm WordPad, bạn có thể sao chép, chỉnh sửa file một cách bình thường.
>> Xem thêm: Dịch vụ Phục hồi dữ liệu ổ cứng bị cháy
Mở khóa file Word bằng NotePad
- Bước 1: Mở tài liệu, chọn File => Save as để thay đổi file đó thành dạng Word XML document => ấn Save để tài liệu đã đổi.
- Bước 2: Mở file xml vừa đổi bằng ứng dụng Notepad trên thiết bị của bạn.
- Bước 3: Nhấn đúp Ctrl + H hoặc chọn Edit => Replace.
- Tại Find what nhập: w:enforcement=“1”
- Tại Replace with nhập: w:enforcement=“0”
- Sau đó ấn Replace All để lưu thay đổi
- ( Nếu không thể tìm được chuỗi ký tự này, tại mục Find what nhập: w:enforcement=“on”on, tại mục Replace with nhập: w:enforcement=“off” . Sau đó ấn Replace all để lưu thay đổi)
- Bước 4: Chọn File => Save để lưu thay đổi
- Bước 5: Quay lại Word, mở lại file.xml trước đó
- Bước 6: Chọn File => Save As và lưu lại tài liệu dưới định dạng .doc hoặc.docx
- Bước 7: Mở lại file word vừa lưu là có thể tiếp tục chỉnh sửa file
Cách 3: Phá mật khẩu file Word online
Có nhiều công cụ trực tuyến hỗ trợ người dùng bẻ khóa mật khẩu file Word mà không cần phần mềm. Tuy nhiên, các công cụ này chỉ có thể tìm mật khẩu ở mức độ thấp, do bị giới hạn về dung lượng file, số ký tự mật khẩu và độ phức tạp của mặt khẩu ở một mức độ nhất định. Vậy nên trước khi lựa chọn phương thức này, bạn cần cân nhắc kỹ vì mở khóa online được đánh giá là có độ an toàn và tỷ lệ thành công không quá cao
Công cụ được sử dụng phổ biến nhất là Lost My Pass. Cách mở khóa như sau:
- Bước 1: Truy cập trang chủ Lost My Pass, nhấn Đồng ý với các điều khoản và điều kiện
- Bước 2: Chọn Drop file to upload or click here để tải file cần phá mật khẩu (lưu ý: dung lượng tối đa là 100MB)
- Bước 3: Sau khi upload file word, chờ vài giây để công cụ tự động tìm mật khẩu cho bạn.
- Bước 4: Sau đó màn hình sẽ hiển thị mật khẩu của file Word, bạn có thể dùng mật khẩu này để mở file Word là xong.
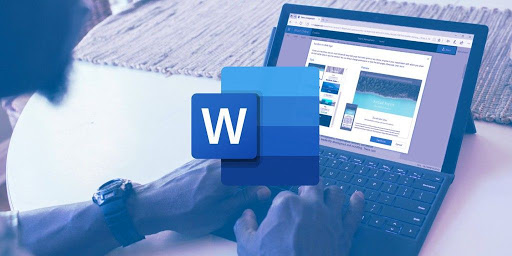
Cách 4: Phá mật khẩu file Word bằng cách đổi tên thành .zip/.rar
- Bước 1: Chọn vào file Word, nhấn chuột phải và chọn Rename.
- Bước 2: Bạn đổi đuôi định dạng của file Word từ đuôi .docx thành .zip.
- Lưu ý: Nếu máy tính của bạn không hiển thị định dạng file, bạn chọn vào View trên thanh Menu > Chọn File name extensions.
- Bước 3: Sau đó, nhấn Yes để chấp nhận lưu file mới với định dạng .zip.
- Bước 5: Bạn chọn vào mục word. Sau đó, xóa file settings.xml.
- Bước 6: Bạn sửa đuôi file .zip thành .docx.
- Bước 7: Bạn mở lại file Word và lúc này bạn có thể chỉnh sửa tài liệu tùy ý.
>> Xem thêm: Dịch vụ cứu trợ dữ liệu xóa nhầm
Trên đây là các cách đơn giản giúp bạn phá mật khẩu file Word không cần phần mềm. Các bạn hãy lựa chọn cách phù hợp tùy vào độ khó của mật khẩu. Tuy nhiên với những mật khẩu có độ bảo mật cao thì có thể phải nhờ đến các phần mềm chuyên dụng. Ngoài ra, trong quá trình phá pass file Word, bạn có thể gặp lỗi font chữ khi tải văn bản trên Internet về máy hay copy dữ liệu từ máy tính khác.
















