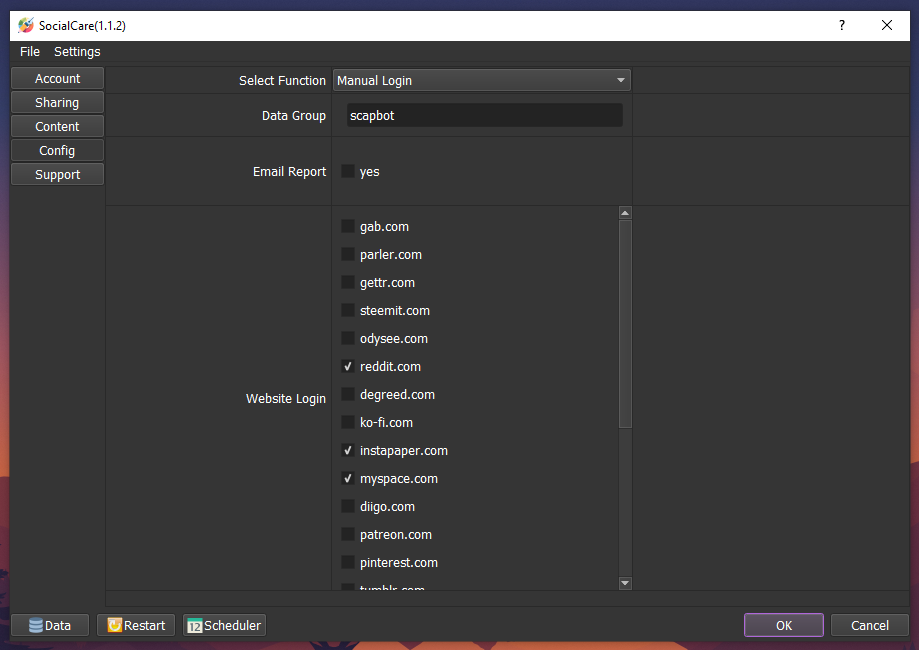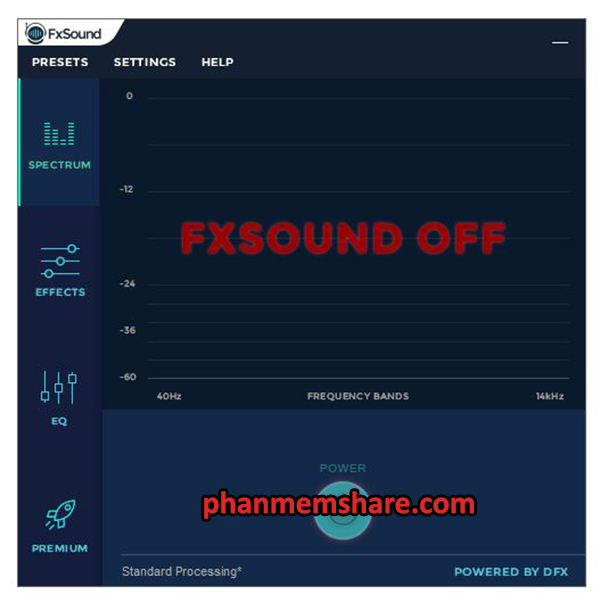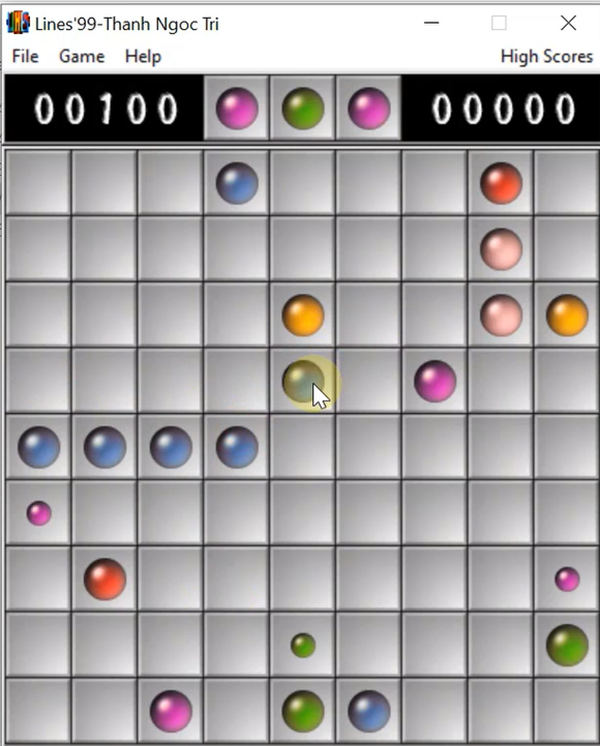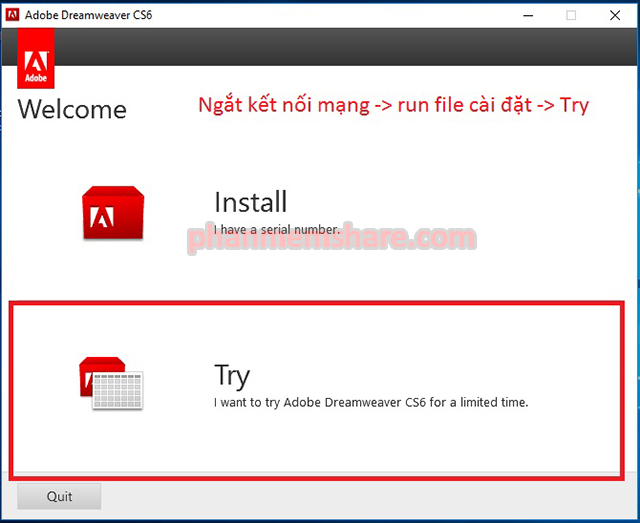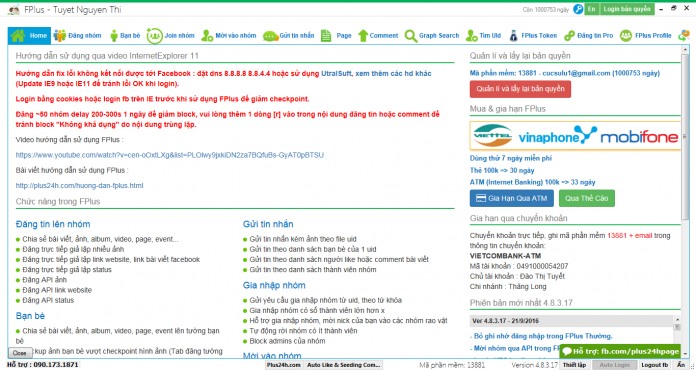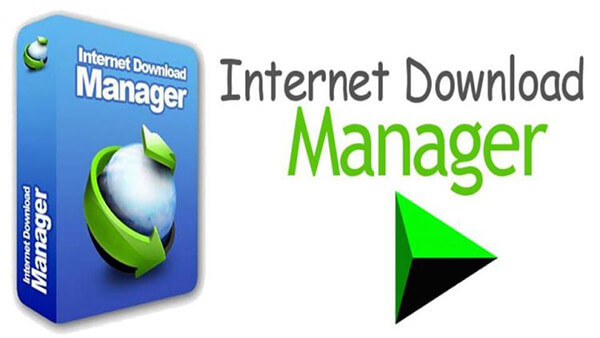VMware Workstation Pro 15 là phần mềm có chức năng tạo máy ảo hóa máy tính để bàn. Phần mềm này cung cấp công cụ để trình diễn, kiểm tra, phát triển cũng như triển khai phần mềm có sẵn trên Windows và Linux. VMware Workstation Pro 15 đã cập nhật giao diện mới cùng với nhiều tính năng mới vừa được tích hợp trong phần mềm. Bài viết này chuyennghiep.vn sẽ hướng dẫn các bạn cách tải và cài đặt VMware Workstation 15.1.0 Full Key một cách nhanh chóng.
Hướng dẫn tải và cài đặt VMware Workstation 15.5.6 Full Key
Bước đầu tiên, bạn vào đường link dưới đây để tải VMware Workstation 15.5.6 Full kèm Key có trong folder.
Download VMware Workstation Pro 15 + Key
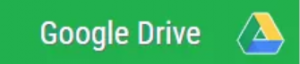
Sau khi bạn tải về thành công, bạn sử dụng phần mềm giải nén WinRaR để giải nén file nhé.
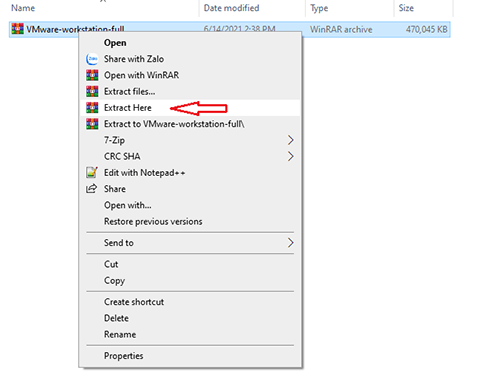
Bấm vào file cài đặt.

Bạn bấm chọn Next.

Tích chọn vào ô I accept… để đồng ý các điều khoản của phần mềm.
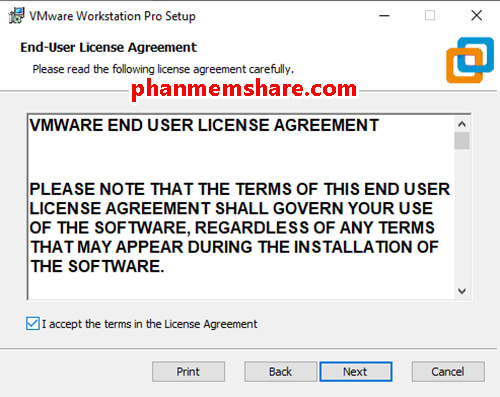
Tiếp tục bấm Next.

Tiếp tục chọn Next.

Chọn Install.
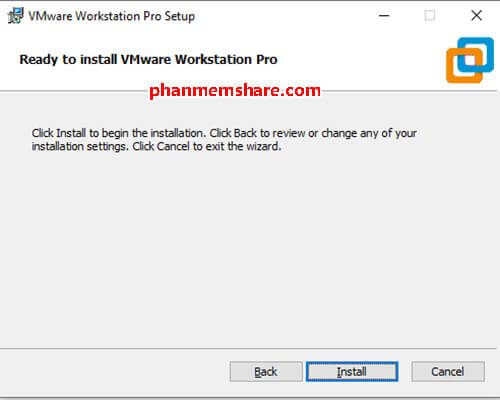
Quá trình cài đặt sẽ diễn ra trong vòng vài phút. Sau khi cài đặt xong bạn Bấm chọn nút License.
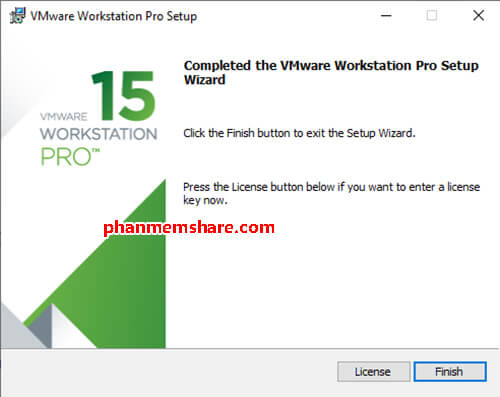
Mở file key và sao chép một key bất kỳ vào cửa sổ của VMware Workstation.
Nhấn nút Enter.
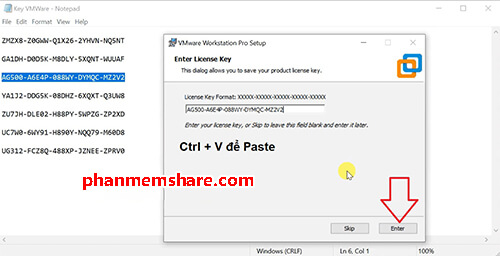
Bấm Finish để hoàn thành.
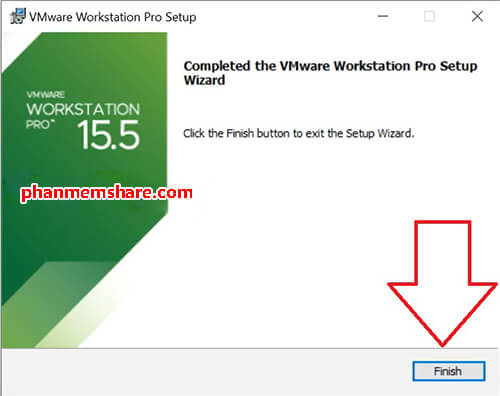
Bạn có thể kiểm tra xem phần mềm đã kích hoạt thành công hay chưa bằng cách truy cập tab Help.
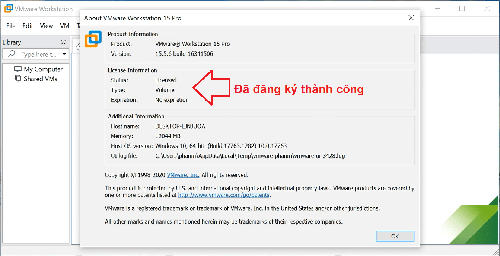
Dưới đây là giao diện của phần mềm VMware Workstation Pro 15 mới nhất 2020.
.jpg)
Hướng dẫn cài đặt VMware Workstation Pro 15 trên hệ điều hành Linux
Đầu tiên, bạn Download file cài đặt về máy, mở terminal lên và di chuyển vào thư mục Download, sau đó chmod +x cho file vừa tải về. Thực thi chạy file sẽ hiện ra màn hình cài đặt như trên, nhấp chọn accept và nhấn Next.
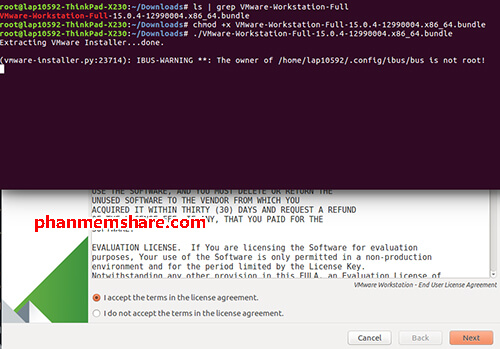
Hiện màn hình kiểm tra cập nhật phần mềm khi khởi động máy, nhấp vào No để tắt đi, hoặc bạn cũng để Yes VM sẽ thông báo phiên bản mới cho bạn. Tiếp tục nhấn Next.
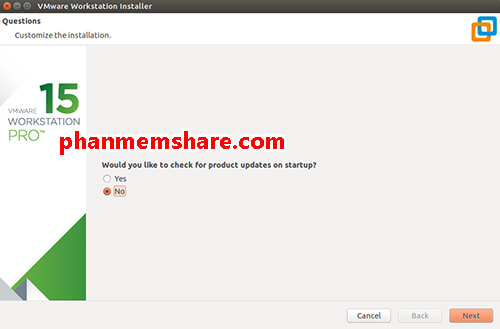
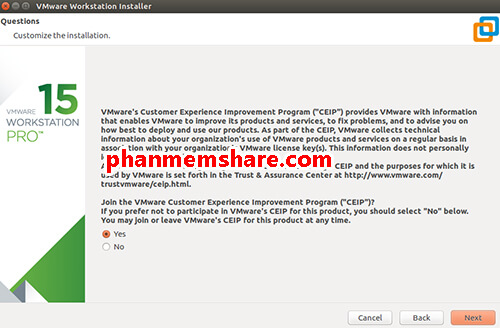
Hiện thông báo nhập tên user name sẽ được sử dụng để khởi tạo kết nối đến Workstation Server. Nhập tên và tiếp tục nhấn Next.
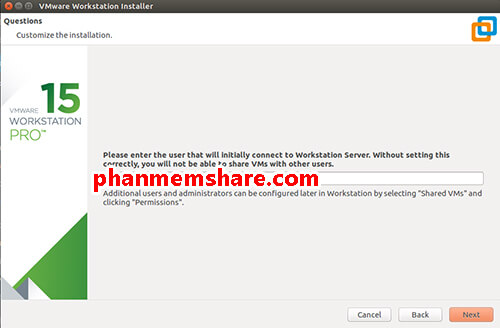
Lựa chọn vị trí lưu dữ liệu phần mềm Vmware Workstation, tiếp tục nhấn Next.
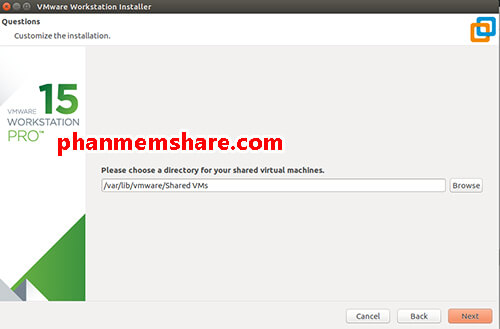
Lựa chọn port sử dụng https để truy cập Workstation Server, nhấn Next.
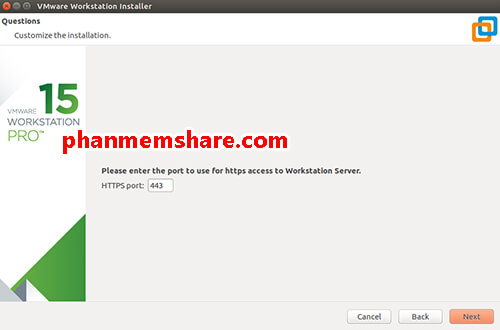
Bạn mở file chưa key và nhập vào, xong bạn chọn Next.
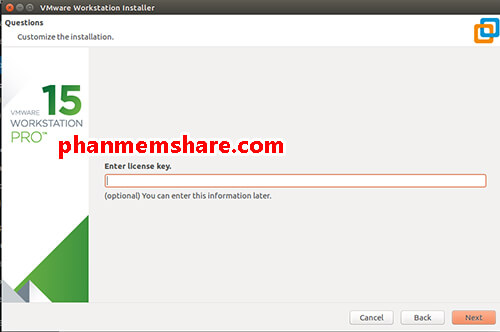
Quá trình cài đặt phần mềm sẽ diễn ra trong vài phút.
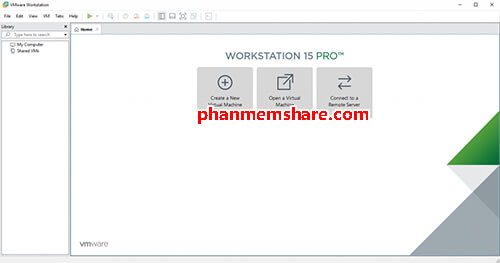
Như vậy là bạn đã hoàn thành các bước tải và cài đặt phần mềm VMware Workstation Pro 15 trên cả 2 hệ điều hành là Windows và Linux. Nếu trong quá trình thực hiện bạn gặp bất kỳ vấn đề gì thì hãy bình luận phía dưới bài viết nhé. Chúc bạn thành công!
>>Xem thêm: Download Photoshop Portable CS6 Full