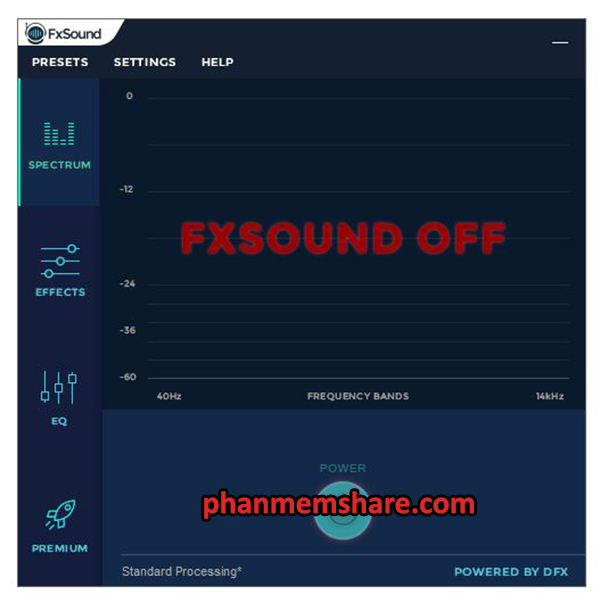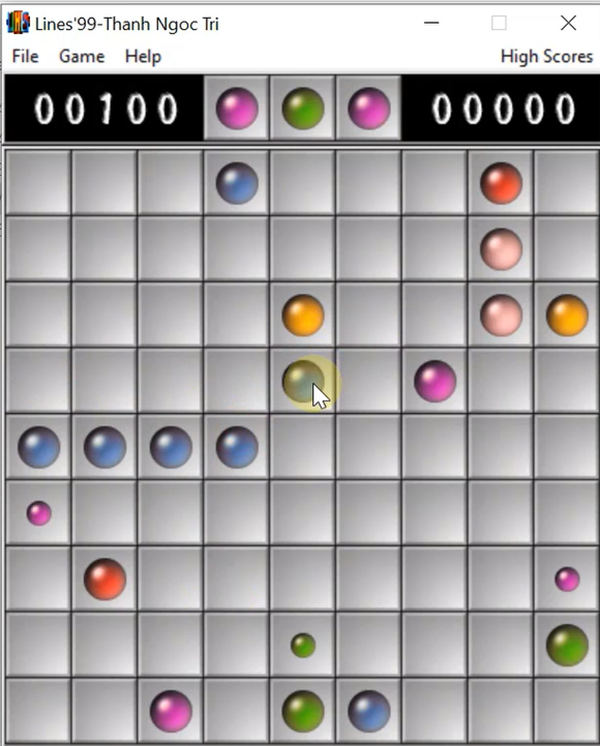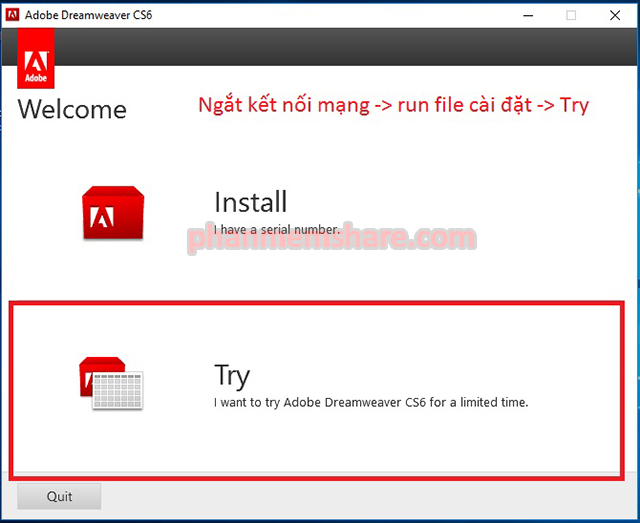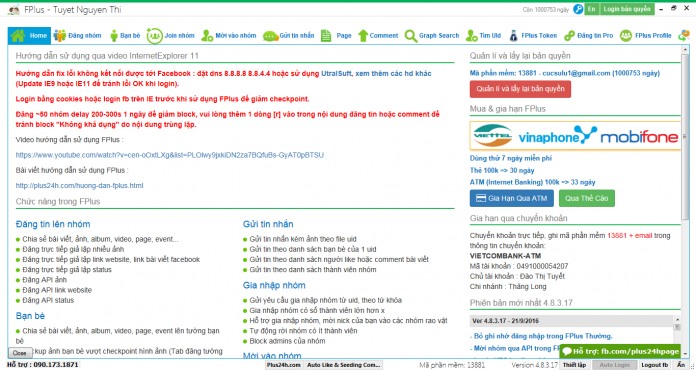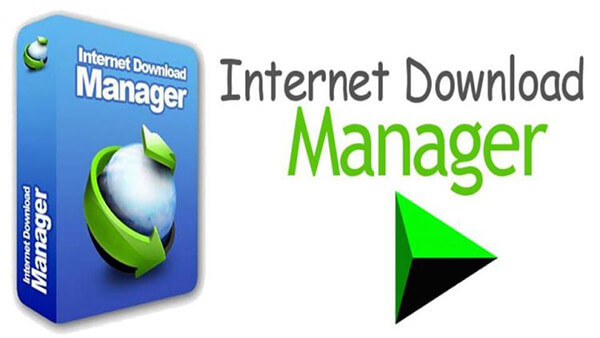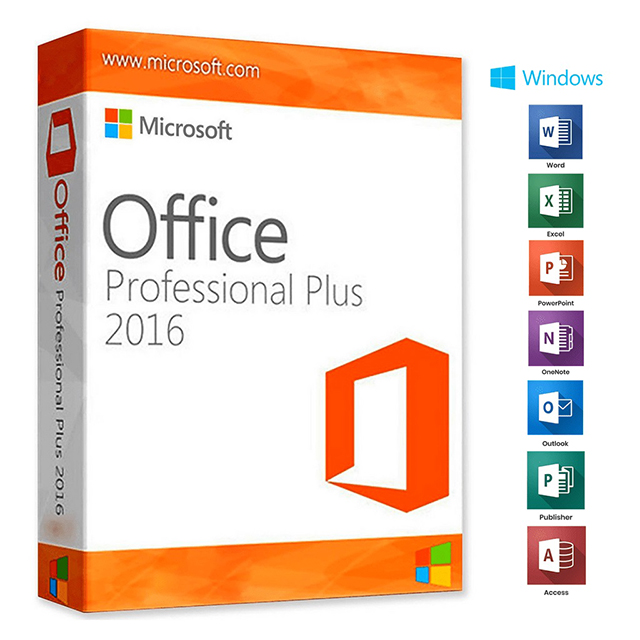Giải pháp quản lý thương hiệu đơn giản nhất trên mạng xã hội
- Lên lịch đăng bài không giới hạn, theo dõi thông tin quan trọng và tạo báo cáo tùy chỉnh để phân tích hiệu suất trên mạng xã hội của bạn với Chuyennghiep.vn.
- Phần mềm chăm sóc Mạng Xã Hội Social,Phần mềm chăm sóc Mạng Xã Hội,Phần mềm chăm sóc Social,Social,Mạng xã hội,chăm sóc mạng xã hội, chăm sóc Social, Tool chăm sóc mạng xã hội, Tool chăm sóc Social,Phần Mềm Chăm Sóc entiny, Phần Mềm Chăm Sóc Entiny, Tool Chăm Sóc Entiny, Tool Chăm Sóc Entiny, Chăm Sóc Entiny.
Lên lịch linh hoạt giúp tiết kiệm thời gian
- Lên lịch đăng bài vào những khung giờ có nhiều đối tượng hoạt động nhất. Chọn từ dự đoán thời điểm thích hợp nhất hoặc tạo lịch trình đăng bài của riêng bạn.
Lịch nội dung mà bạn hằng mong muốn
- Trực quan hóa hệ thống nội dung với một lịch đăng bài trực quan cho phép bạn sắp xếp bài đăng tùy ý. Dàn trải bài đăng theo thời gian và đảm bảo đối tượng của bạn không bao giờ cảm thấy chán.
Một bảng chỉ số theo dõi chặt chẽ
- Các cột tập trung giúp bạn theo dõi mọi thứ liên quan. Phản hồi theo thời gian thực và tương tác với đối tượng của bạn với tần suất tùy thích.
Công cụ phân tích mạng xã hội tốt nhất trong ngành
- Tìm hiểu đối tượng của bạn là ai và cách họ tương tác với bạn trên mạng xã hội. Sử dụng các báo cáo có sẵn hoặc tạo mới từ đầu dựa trên các số liệu quan trọng với bạn.
Hướng dẫn sử dụng Phần mềm chăm sóc mạng xã hội Social từng bước giúp bạn nhanh chóng nắm bắt và sử dụng tốt các tính nẵng hỗ trợ SEO.
Vui lòng đọc kỹ hướng dẫn này trước khi sử dụng tool! cùng chuyennghiep.vn bắt đầu nào !
Bước 1. Chuẩn bị máy tính sử dụng
Tối thiểu
- Hệ điều hành: Windows
- Vi xử lý CPU: Intel Pentium G4400
- Bộ nhớ Ram: 4Gb
- Ổ cứng SSD: Còn trống 15Gb ổ C:/
- Card đồ hoạ: không yêu cầu
Đề nghị
- Hệ điều hành: Windows
- Vi xử lý CPU: Core i5 gen 11
- Bộ nhớ Ram: 16Gb
- Ổ cứng SSD: Còn trống 30Gb ổ C:/
- Card đồ hoạ: không yêu cầu
Lưu ý: SocialCare chỉ chạy trên hệ điều hành Windows, phiên bản dành cho hệ điều hành MacOS sẽ được phát triển sau. CPU tốt nhất để chạy tool là dòng Intel Xeon E. Ổ cứng HDD chạy tool sẽ rất chậm, nên dùng ổ cứng SSD. Tool có thể chạy trên VPS cài Windows (VPS cần cấu hình tối thiểu 2 Core, 4GB Ram để chạy 1 luồng).
>> Xem thêm: Dịch vụ seo
Bước 2. Download và cài đặt tool
Bấm nút DOWNLOAD bên dưới để truy cập vào đường dẫn Google Drive lưu trữ tool SocialCare. Bạn cũng có thể sử dụng OTHER LINK để download tool trên Fshare.
- Download tại đây
- Download OTHER LINK
Khi truy cập link Google Drive bạn bấm tiếp nút Tải xuống để tải tool về máy.
.png)
- Bấm nút Tải xuống để tải SocialCare trên Google Drive
- Bạn sẽ tải về một tệp SocialCare.zip. Để giải nén tệp này, máy tính của bạn cần phải cài đặt phần mềm WinRAR.
- Khi bạn bấm chuột phải vào tệp mà thấy biểu tượng như hình bên dưới là được.
.png)
- Bấm chọn Extract Here để giải nén tệp SocialCare.zip
- Sau khi giải nén thành công, bạn sẽ có thư mục: SocialCare –> Bạn truy cập vào thư mục này và bấm biểu tượng của tool để khởi động.
- Lưu ý: SocialCare là một tool được đóng gói dưới dạng chạy luôn mà không cần phải cài đặt như các phần mềm thông thường trên Windows.
.png)
- Bấm vào biểu tượng tool SocialCare để khởi động tool
- Nếu bạn không thấy tool khởi động, có thể bấm chuột phải vào biểu tượng của tool và chọn Run as administrator.
.jpg)
- Chạy với quyền quản trị cao nhất để khởi động SocialCare lần đầu.
- Trong quá trình cài đặt nếu bạn vẫn không thể khởi động được tool, vui lòng tham khảo bài viết: Khắc phục các lỗi thường gặp khi cài đặt và sử dụng.
>> Xem thêm: Dịch vụ thiết kế website
Bước 3. Kích hoạt thiết bị
- Phần Login và Password các bạn đều sử dụng cụm từ: scapbot để điền vào, sau đó bấm OK. (Tích chọn Save Pass On Disk để không cần nhập mỗi lần khởi động tool).
.png)
Sử dụng tên đăng nhập (Login) và mật khẩu (Password) là: scapbot
Bước 4. Lựa chọn chế độ chạy
- Sau khi bạn nhập tên đăng nhập và mật khẩu để kích hoạt tool, xuất hiện bảng tuỳ chọn như sau:
.png)
Chức năng:
- Run now: Tiến hành chạy tool với các tuỳ chỉnh cấu hình ngay lập tức
- Schedule application: Khởi chạy bảng quản lý lập lịch, khi đó bạn có thể tuỳ chỉnh thời gian, lịch chạy tool theo nhu cầu riêng.
- Nếu lần đầu làm quen với SocialCare, bạn hãy chọn Run now.
Bước 5. Tạo Data Group
- Trước khi tạo Data Group, nếu bạn muốn tìm hiểu cơ chế hoạt động của tool thì có thể tích chọn Try Demo –> Sau đó bấm OK (Không cần phải cấu hình bất cứ thông tin gì).
.png)
- Giao diện cấu hình của tool được kích hoạt như hình trên, bạn hãy bấm vào nút Data.
.png)
- Bảng quản lý cơ sở dữ liệu xuất hiện, tại góc trái bên dưới của bảng, bạn bấm vào biểu tượng menu màu xanh –> Chọn Add Group.
.png)
- Tiếp theo, bạn điền tên Data Group, thông tin mô tả nếu cần –> Bấm tiếp OK
- Sau khi bấm OK, bạn thấy xuất hiện một group mới bên trái là được.
Bước 6. Nhập danh sách tài khoản
Tiếp theo, bạn cần nhập danh sách tài khoản mạng xã hội vào trong Data Group vừa mới tạo. Chúng ta có 2 cách:
- Cách 1 : Thêm thủ công từng tài khoản ( Trường hợp bạn có số lượng tài khoản mạng xã hội NHỎ hơn 10).
- Cách 2 : Sử dụng tính năng Import danh sách tài khoản (Trường hợp bạn có số lượng tài khoản mạng xã hội LỚN hơn 10)
Để thêm thủ công từng tài khoản, bạn làm như sau:
- Bạn bấm chuột vào Data Group ở bên trái sao cho nền chuyển sang màu đen.
.png)
- Bạn bấm tiếp vào menu màu xanh ở bên phải (Bước 1) –> Chọn Add Item.
- Khi đó, giao diện thêm tài khoản thủ công sẽ xuất hiện như hình dưới đây.
.png)
- Phần khoanh đó thể hiện tên Data Group. Bạn sẽ thấy nó hiển thị giống như Data Group mà bạn đã tạo.
- Nếu phần khoanh đỏ hiện chữ “none” bạn cần bấm vào đó để chọn đúng Data Group trước khi điền thông tin tại vùng màu xanh lá.
Bạn sẽ cần nhập các trường thông tin trong vùng màu xanh cụ thể như sau:
- Website: Bạn nhập tên miền website mà bạn đã tạo tài khoản
- Email: Email bạn đã dùng để tạo tài khoản ở website bạn đã nhập
- Username: Tên đăng nhập ứng với website bên trên
- Password: Mật khẩu đăng nhập tài khoản ứng với website bên trên
- Activate: Bạn tích chọn
.png)
- Bạn có thể xem mẫu nhập tài khoản thủ công như hình bên trên.
- Nếu bạn muốn import danh sách tài khoản thì làm theo các bước sau:
- Đầu tiên, bạn cần download mẫu danh sách tài khoản bằng cách bấm nút Download Import.
- Giao diện download trên Drive xuất hiện, bạn bấm vào biểu tượng như hình dưới đây để tải file import về.
.png)
- Download xong bạn sẽ nhận được tệp: socialcare-import-demo.csv
- Bạn chuột phải vào tệp và chọn Open with –> Notepad
.png)
- Trường hợp máy bạn không có Notepad có thể dùng các trình chỉnh sửa thay thế như: Exel, Notepad++, Sublime…
- Mở file lên, bạn sẽ thấy danh sách tài khoản theo cấu trúc như sau:
- Website:Email:Username:Password:Activate:Thread
Ví dụ với tài khoản:
- gab.com:scapbot.com@gmail.com:scapbot:123@456#:true:0
- Website: gab.com
- Email: scapbot.com@gmail.com
- Username: scapbot
- Password: 123@456#
- Activate: true
- Thread: 0
Như vậy, có 3 trường thông tin bạn sẽ cần phải chỉnh sửa thành thông tin của bạn đó là: Email – Useranme – Password.
- Để chỉnh sửa nhanh, bạn bấm tổ hợp phím Ctrl + H để mở phần thay thế.
.png)
- Trong phần: Find what: bạn nhập: scapbot.com@gmail.com
- Trong phần: Replace with: bạn nhập địa chỉ email bạn dùng để tạo tài khoản. Sau đó bạn bấm: Replace All –> Bạn quan sát nếu thấy email đã thay đổi thì bấm nút X để thoát bảng Replace.
- Cách này dùng để thay thế nhanh địa chỉ email nếu như các tài khoản bạn tạo trên cùng một email, nếu bạn có các tài khoản khác email, vui lòng thực hiện chỉnh sửa thủ công.
- Làm tương tự cho trường Username; Password bằng cách thay thế: scapbot; 123@456# bằng tên tài khoản và mật khẩu của bạn.
- Bạn lưu lại lại file đã sửa bằng tổ hợp phím Ctrl + S hoặc bấm thoát –> Chọn Save.
- Lưu ý: Danh sách mẫu import trên bao gồm 12 trang web mạng xã hội. SocialCare hiện hỗ trợ 20+ trang khác nhau.
- Sau khi đã chỉnh sửa xong tệp: socialcare-import-demo.csv tại giao diện quản lý cơ sở dữ liệu, trên phần menu bên trên cùng bạn bấm:
Convert –> Import Csv
.png)
- Giao diện Import xuất hiện, bạn bấm vào biểu tượng thư mục và chọn đến tệp socialcare-import-demo.csv mà bạn vừa chỉnh sửa lúc trước.
.png)
- Để hoàn tất việc import, bạn bấm nút OK.
.png)
- Lúc này, danh sách tài khoản sẽ xuất hiện, bạn bấm vào biểu tượng cái bút ở Data Group: Csv để chỉnh sửa tên, mô tả sao cho bạn dễ quản lý.
- Đối với từng tài khoản, bạn cũng có thể sử dụng biểu tượng cái bút để chỉnh lại cho chính xác thông tin.
- Như vậy, bạn đã hoàn thành Bước 6. Nhập danh sách tài khoản
- Nếu bạn muốn tìm hiểu nhiều hơn về các thao tác với cơ sở dữ liệu, vui lòng đọc thêm bài viết: Hướng dẫn các thao tác với cơ sở dữ liệu.
- Để chuyển sang bước tiếp theo, bạn hãy bấm vào dấu gạch chéo (x) để tắt bảng quản lý cơ sở dữ liệu.
>> Xem thêm: dịch vụ backlink
Bước 7. Cấu hình đăng nhập thủ công
Đây là bước: BẮT BUỘC trước khi bạn chạy SocialCare. Bước này chỉ cần thực hiện một lần duy nhất. Trong quá trình đăng nhập tài khoản, BẠN CẦN CHUYỂN NGÔN NGỮ CÁC TRANG MẠNG XÃ HỘI SANG TIẾNG ANH VÀ CÀI ĐẶT GIAO DIỆN SÁNG (Nếu có)
- Tại giao diện cấu hình, bạn chuyển qua tab Config –> Ở mục Select Function bạn chọn Manual Login.
- Mục Data Group –> Bạn nhập Data Group vừa mới tạo thành công ở bước 6.
- Trong phần Website Login, bạn sẽ thấy xuất hiện danh sách các website. Đây chính là các website mà tool đang hỗ trợ tự động chia sẻ bài viết.
- Để sử dụng tính năng đăng nhập thủ công, bạn tích chọn vào các website mà bạn đã có tài khoản nhập vào Data Group ở bước 6.
.png)
- Trong hình minh hoạ bên trên, chúng ta sẽ thực hiện Manual Login cho 3 website là: reddit.com – instapaper.com – myspace.com
- Sau khi tích chọn các bạn bấm nút OK.
- Giao diện hoạt động của SocialCare sẽ được kích hoạt.
- Vùng màu xanh thể hiện thông báo log quá trình hoạt động của tool.
.png)
- Ở bước Manual Login, bạn sẽ nhìn thấy biểu tượng kết nối mạng màu đỏ dưới Browser #1. Bạn bấm vào dòng chữ: Show Browser
- Lúc này, trình duyệt giả lập của tool sẽ xuất hiện và bạn CÓ THỂ THAO TÁC CHUỘT NHƯ TRÌNH DUYỆT THÔNG THƯỜNG.
- Bạn tiến hành đăng nhập vào các mạng xã hội.

- Sau khi đăng nhập xong, các bạn có thể bấm vào dấu X –> Chọn Yes –> để tắt trình duyệt giả lập hoặc bấm vào dòng chữ Return control to the application (ở bên dưới trình duyệt giả lập).
.png)
- Thông báo Log cho bạn biết rằng, tool đang chạy đến tiến trình truy cập vào profile: instapaper.
- Khi đó, bạn tiếp tục bấm vào Show Browser để mở trình duyệt giả lập thực hiện đăng nhập cho trang: instapaper.com
- Tool sẽ chạy lần lượt để tạo profile cho các trang mạng xã hội mà bạn đã chọn ở bên trên.
.png)
- Sau khi chạy xong, tool sẽ thông báo kết thúc tiến trình, bạn bấm nút OK để trở về màn hình hoạt động của tool.
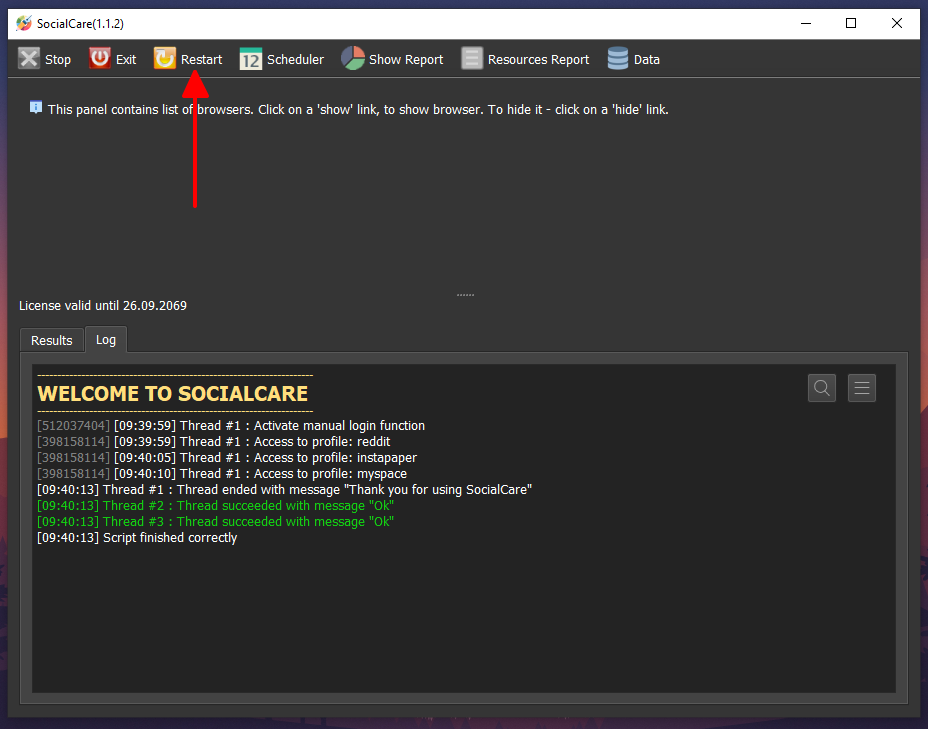
- Tại giao diện hoạt động, bạn bấm nút Restart để trở về giao diện cấu hình.
- Các profile được lưu trên máy tính của bạn ở địa chỉ:
- C:\SocialCare\Profile\Your-Data-Group
- Lưu ý: Bạn cần thay Your-Data-Group thành tên Data Group mà bạn đã tạo ở bước 6.
- Nếu bạn muốn chuyển máy tính để chạy tool, bạn cần sao chép toàn bộ các profile này chuyển sang máy tính mới để tiết kiệm thời gian cho bước Manual Login.
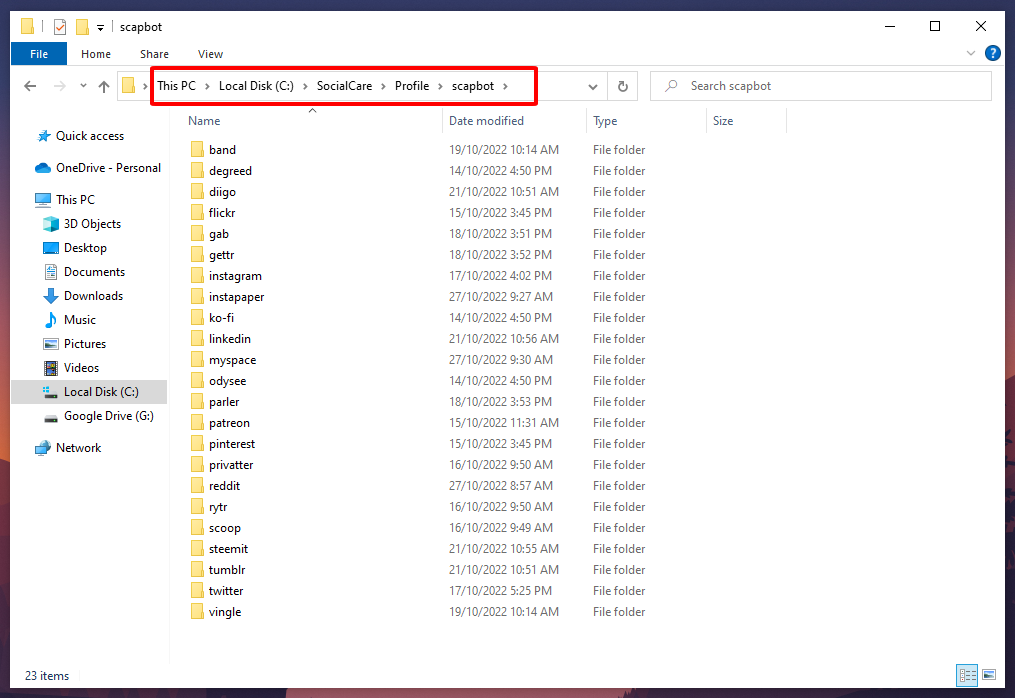
Bước 8. Cài đặt tài khoản sử dụng
- Tại giao diện cài đặt SocialCare, bạn chuyển đến tab Account.
- Đây là tab quản lý tài khoản đăng ký sử dụng SocialCare. Tài khoản này bạn được cấp khi đăng ký dùng thử hoặc mua gói Premium.
.png)
.png)
.png)
- Your Email: Bạn điền địa chỉ email đã dùng để đăng ký SocialCare
- Access Key: Bạn điền khoá truy cập được cấp khi đăng ký thành công
Bước 9. Cài đặt liên kết chia sẻ
- Tại giao diện cài đặt SocialCare, bạn chuyển đến tab Sharing.
- Đây là tab giúp bạn cài đặt liên kết chia sẻ ở dạng URL đơn, danh sách URL hoặc theo Sitemap của website.
>> Xem thêm: Dịch vụ marketing
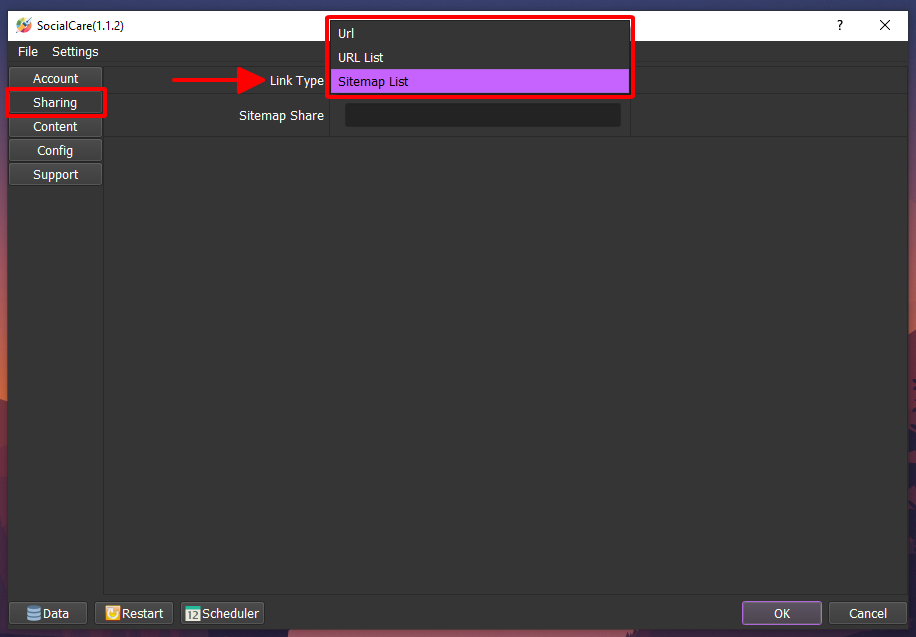
Link Type bạn có 3 lựa chọn:
- Url: Chia sẻ dưới dạng liên kết đơn. Ví dụ bạn muốn SEO cho trang chủ hoặc trang danh mục sản phẩm.
- URL List: Chia sẻ dưới dạng danh sách liên kết. Ví dụ bạn muốn SEO cho nhiều trang danh mục. URL List có thể chứa các URL thuộc nhiều website khác nhau.
- Sitemap List: Chia sẻ dưới dạng các liên kết có trong sitemap thuộc một website. Ví dụ bạn muốn SEO cho các bài viết trên một website.
Sau khi bạn chọn Link Type, phần nội dung bên dưới sẽ được tuỳ chỉnh theo:
- URL Share: Bạn nhập địa chỉ URL cần chia sẻ (Chỉ nhập được 1 URL)
- List Share: Bạn bấm vào biểu tượng thư mục để chọn đến tệp chứa danh sách các URL. Tệp cần có đuôi .txt
- Sitemap Share: Bạn nhập vào đường dẫn đến sitemap có chứa các danh sách các URL cần chia sẻ. Đường dẫn sitemap cần phải kết thúc bằng đuôi .xml
- Để hoàn thiện bước này trong lần chạy đầu tiên, chúng tôi khuyến nghị bạn chọn URL để chạy SocialCare với 1 đường link.
Bước 10. Cài đặt nội dung chia sẻ
- Tại giao diện cài đặt SocialCare, bạn chuyển đến tab Content.
Trong mục: Content Generator bạn có 3 lựa chọn:
- Auto: Cơ chế lấy nội dung tự động từ URL được chọn trong tab Sharing bạn đã cấu hình ở bước 9
- Manual: Nội dung được bạn nhập thủ công
- AI Writer: Nội dung được viết tự động bằng AI (Tính năng này sẽ được ra mắt ở các phiên bản sau)
Như vậy, để chạy được SocialCare, bạn chọn 1 trong 2 cơ chế tạo nội dung là: Auto hoặc Manual. Nếu bạn chưa có nhiều kinh nghiệm thì nên bắt đầu với Manual nhé.
Hướng dẫn cấu hình Manual
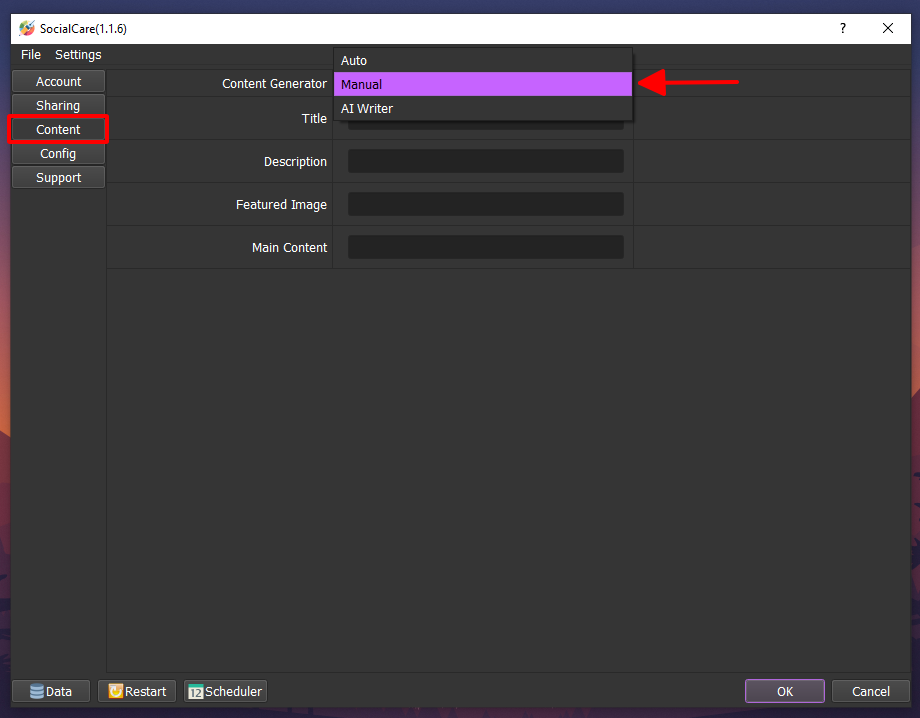
Khi bạn chọn Auto sẽ có 4 trường thông tin cần nhập đó là:
- Title: Tiêu đề chia sẻ, một số nền tảng yêu cầu nhập tiêu đề
- Description: Thẻ mô tả, sử dụng cho một số nền tảng
- Featured Image: Ảnh chia sẻ dưới dạng đường dẫn trên máy tính
- Main Content: Nội dung chính, đây là nội dung sẽ được chia sẻ chủ yếu
- Tất cả các trường thông tin đều hỗ trợ cú pháp spin dạng {a|b|c}. Khi bạn chạy tính năng Try Demo sẽ thấy SocialCare sử dụng content dạng này.
- Để lấy được đường dẫn hình ảnh bạn có thể kéo thả hình ảnh vào trình duyệt Chrome và lấy đường dẫn trên thanh địa chỉ như hình dưới đây:
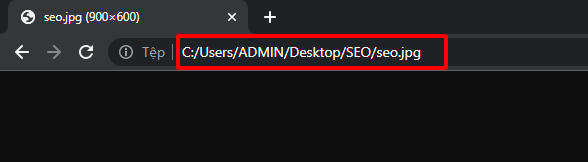
- Một cách khác để lấy đường dẫn hình ảnh trên máy tính là chuột phải vào hình ảnh và chọn –> Properties –> Chuyển sang tab Security.
.png)
- Bạn copy đường dẫn hình ảnh ở mục: Object name.
- Trường Main Content hỗ trợ nội dung dài. Để thuận tiện cho thao tác bạn có thể hoàn thiện nội dung trên các trình soạn thảo thông dụng như Word, Notepad trước rồi copy vào Main Content sau.
- Hướng dẫn cấu hình Auto
Lưu ý: Cơ chế Auto chỉ phù hợp nếu bạn sử dụng cho việc chia sẻ các URL trên cùng một website.

- Mặc định cơ chế Auto hỗ trợ lấy nội dung cho các giao diện WordPress thông dụng như: Flatsome và GeneratePress. Đội ngũ phát triển sẽ tiếp nhận ý kiến của người dùng để bổ sung thêm các giao diện khác.
- Khi chọn chế Auto, SocialCare sẽ quét URL được cấu hình ở bước 9 để lấy các nội dung có trên URL đó như: Title; Description, Image, Main Content.
- Bạn có thể kích hoạt Custom Advanced để tinh chỉnh cho việc lấy nội dung tự động nếu cơ chế lấy tự động mặc định bị lỗi.
- Image CSS Selector: Bộ chọn CSS vùng chứa hình ảnh trên website
- Min Height: Chiều cao tối thiểu của hình ảnh sẽ lấy
- Min Width: Chiều rộng tối thiểu của hình ảnh sẽ lấy
- Content CSS Selector: Bộ chọn CSS vùng chứa nội dung chính trên URL
- Min Sentences: Số câu tối thiểu sẽ lấy
- Heading Select: Loại thẻ heading sẽ lấy (có thể nhập dưới dạng danh sách ví dụ như: h2;h3)
- Crawler Check: Kiểm tra kết quả quét nội dung trước khi chạy
Cơ chế lấy nội dung Main Content để chia sẻ khi chọn chế độ Auto sẽ có 3 kiểu. Hiện tại, tool sẽ tự động ngẫu nhiên, bạn sẽ không tuỳ chỉnh được.
- Kiểu 1: Ghép Title + Description
- Kiểu 2: Ghép một thẻ Heading và nội dung của thẻ Heading đó
- Kiểu 3: Lấy ngẫu nhiên các câu liền nhau trong nội dung
Để hoàn thiện bước này, chúng tôi khuyến nghị bạn lựa chọn Manual để chạy cho lần đầu tiên sử dụng SocialCare.
Bước 11. Cài đặt thiết lập chung
- Tại giao diện cài đặt SocialCare, bạn chuyển đến tab Config.
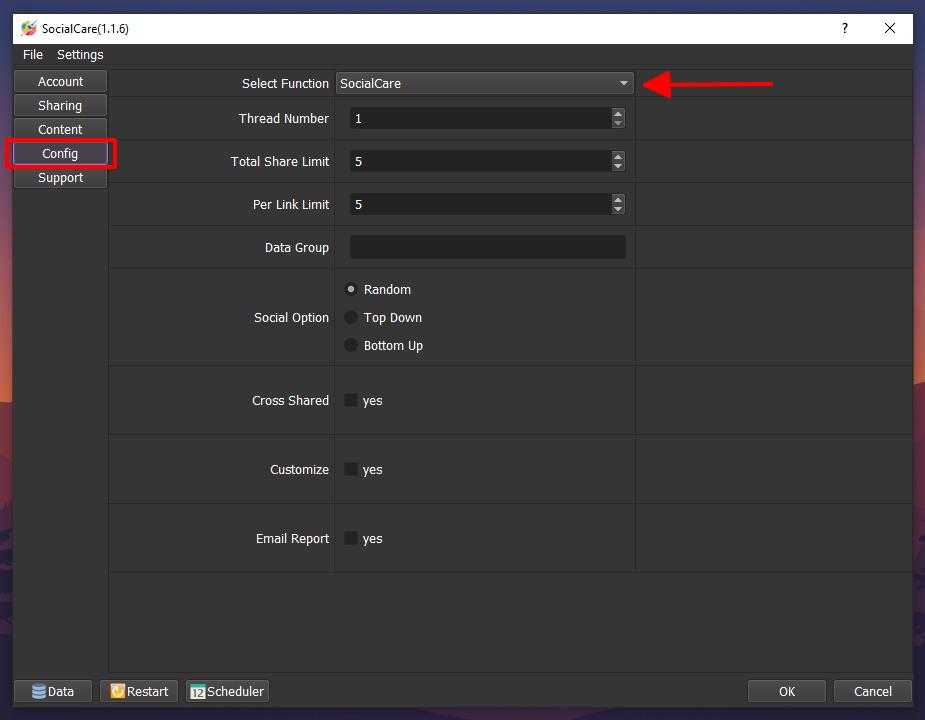
- Mục Select Function –> Bạn chọn SocialCare.
- Thread Number: Số luồng (Số trình duyệt) sẽ chạy đồng thời. Số càng nhiều thì tốc độ đi link càng nhanh. Nhưng phụ thuộc vào cấu hình máy tính của bạn và số lượng tài khoản mạng xã hội của bạn. Số luồng sẽ không được vượt quá số tài khoản hiện có.
- Total Share Limit: Đặt giới hạn tổng số links bạn muốn chia sẻ trong lần chạy này. Khi tính năng share chéo không được bật, nếu Total Share Limit lớn hơn tổng số tài khoản của bạn thì khi chạy hết tài khoản, tool sẽ dừng lại. Khi tính năng share chéo được bật, tool sẽ ưu tiên chạy hết tổng số tài khoản bạn đang có, sau đó chạy tiếp share chéo cho đủ số lượng đã thiết lập.
- Per Link Limit: Thông số này chỉ xuất hiện nếu bạn cấu hình tab Sharing lựa chọn URL List hoặc Sitemap List. Khi đó, đây là số links giới hạn cho mỗi URL trong danh sách URL. Giả sử Sitemap của bạn có 5 URL và bạn đặt Per Link Limit = 5. Thì URL số 1 khi đạt được số lượng chia sẻ là 5 tool sẽ chuyển qua URL số 2 cho đến khi đạt được số Total Share Limit bạn đã thiết lập ở trên.
- Data Group: Là tên Data Group bạn đã tạo ở bước 5. Bạn bắt buộc phải điền trước khi chạy SocialCare để tránh bị lỗi cảnh báo thiếu Data Group.
- Social Option: Tuỳ chỉnh cách lấy tài khoản trong Database để chia sẻ. Cụ thể như sau: Random –> Lấy ngẫu nhiên; Top Down –> Lấy từ trên xuống; Bottom Up –> Lấy từ dưới lên.
- Cross Shared: Bật/Tắt tính năng share chéo.
.png)
- Khi bật tính năng Cross Shared –> Bạn cần quay trở lại tab Content để cấu hình nội dung Cross Shared. Original URL (Nội dung lấy theo cấu hình URL gốc); Share URL (Nội dung share chéo sẽ lấy từ URL Share); Manual Config (Cấu hình nội dung share chéo thủ công).
- Customize: Bật tab Modify –> Tab này có chức năng tuỳ chỉnh sâu hơn một số tính năng khác.
- Email Report: Bật/Tắt gửi báo cáo hoàn thành công việc vào email đã nhập ở bước 8.
Bước 12. Khởi chạy và kiểm soát
- Sau khi đã hoàn thành tất cả các tab cấu hình, bạn kiểm tra lại một lần cuối sau đó bấm nút: OK.
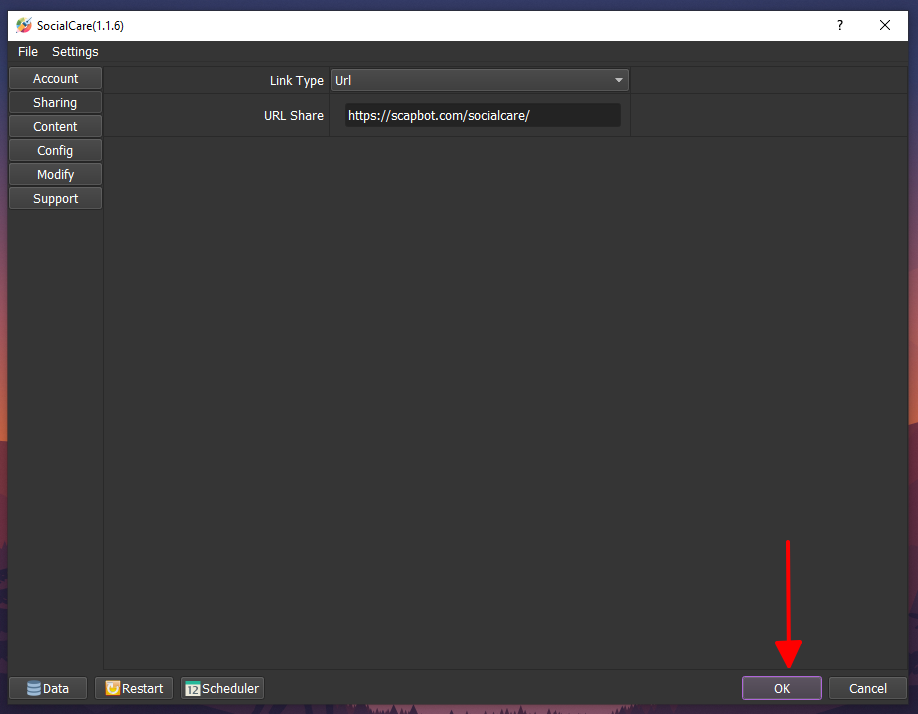
Bạn đợi khoảng 3s sẽ xuất hiện giao hoạt động của SocialCare. Để bạn dễ theo dõi, chúng tôi sử dụng 3 vùng màu sắc dưới đây:
- Vùng màu đỏ: Kiểm soát chức năng của giao diện hoạt động
- Vùng màu xanh dương: Tắt/Mở trình duyệt giả lập
- Vùng màu xanh lá: Thông báo Log trong quá trình hoạt động của tool
.png)
Hướng dẫn chi tiết các nút chức năng của vùng màu đỏ:
- Stop: Dừng tool
- Exit: Thoát hoàn toàn tool. Nếu bạn chỉ bấm vào nút X ở góc phải bên trên thì tool sẽ không tắt hoàn toàn mà chạy ẩn dưới khay hệ thống.
- Restart: Khởi động lại tool, thoát ra màn hình cấu hình tab. (Bạn chờ khoảng 10s để tool khởi động lại, nếu phát hiện có bản cập nhật thì tool sẽ tự động cập nhật luôn)
- Scheduler: Bật giao diện lập lịch chạy tool
- Show Report: Mở báo cáo hoạt động
- Resources Report: Mở báo cáo tài nguyên
- Data: Mở trình quản lý cơ sở dữ liệu

- Sau khi tool chạy xong sẽ xuất hiện bảng thông báo Script Report, bạn bấm nút OK để đóng bảng này.
- Khi đó, giao diện tool hoàn thành xuất hiện với đầy đủ các dòng thông báo Log.
.png)